List Synchronization - Add Templates/Add Teams
List Synchronization Feature
This section details the functionality of list synchronization with SharePoint. User can synchronize the teams/yammer community/SharePoint Site/Communication Sites/Planners created in Teams Manager to SharePoint Site and vice versa. This will synchronize the metadata fields available too.
After providing permissions for synchronization, all the existing Teams and other content types records are synchronized and are displayed under Lists in SharePoint.
Important point to note during List Synchronization is when Teams or any other content types are added from SharePoint List, it gets synchronized to the Teams Manager as well. But, if the Templates/Metadata fields/Teams or any other content types are deleted from SharePoint List, it doesn't delete the record in Teams Manager.
This section describes the steps for synchronization when records are added.
Go to Settings-Expert Mode and click on SharePoint Content under Information-navigate to tab Synchronize with SharePoint list.
Provide required permissions and create list and perform synchronization with steps as mentioned in Synchronize with SharePoint List
Add Templates in Teams Manager and synchronization in SharePoint List:
Go to Teams Manager and go to Settings-Templates tab.
Create a new Team template eg TEMP1 as mentioned in Create Template
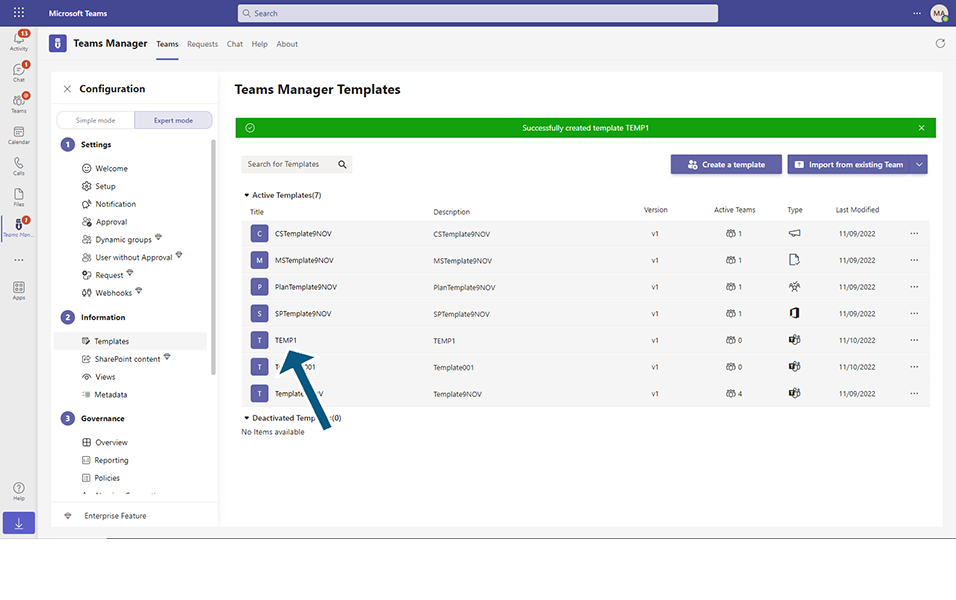
Go to SharePoint List and newly added Template will be displayed as content type.
Go to SharePoint - Site Settings - Site Content types.
Templates TEMP1 added in Teams Manager is also displayed in Site Content types in Site Settings.
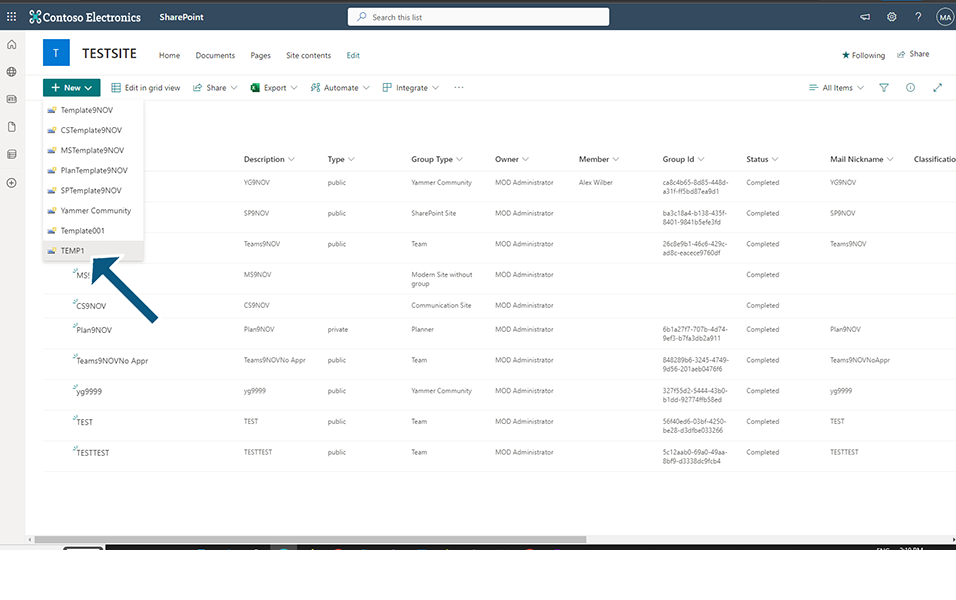
Add Teams in SharePoint List and synchronization in Teams Manager:
Go to SharePoint List and go to Lists List111.
Select content type as any of the Teams Template TEMP1 and give details about Teams - Team name as Teams-SP and click on Save.
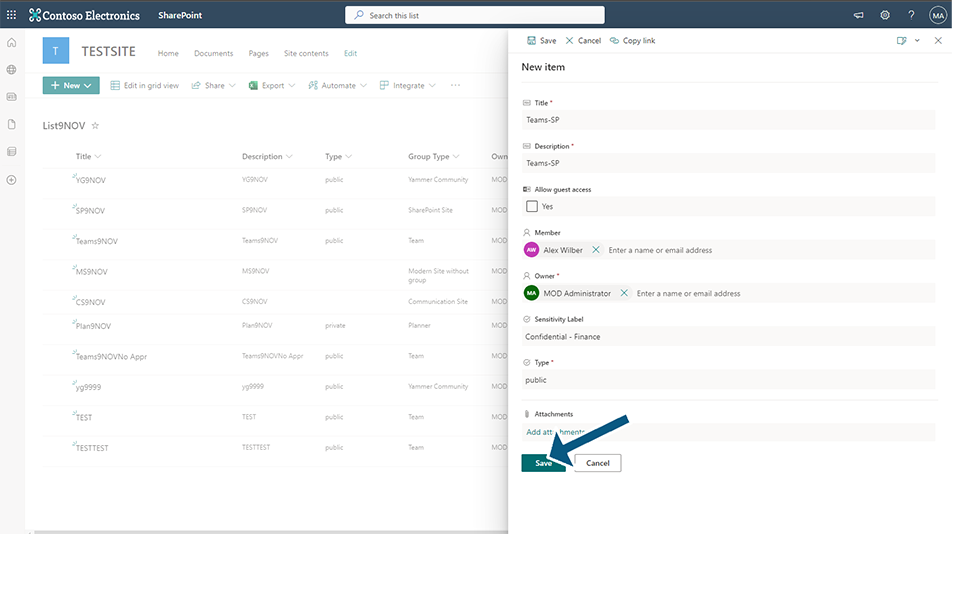
Status changes from creating to completed.
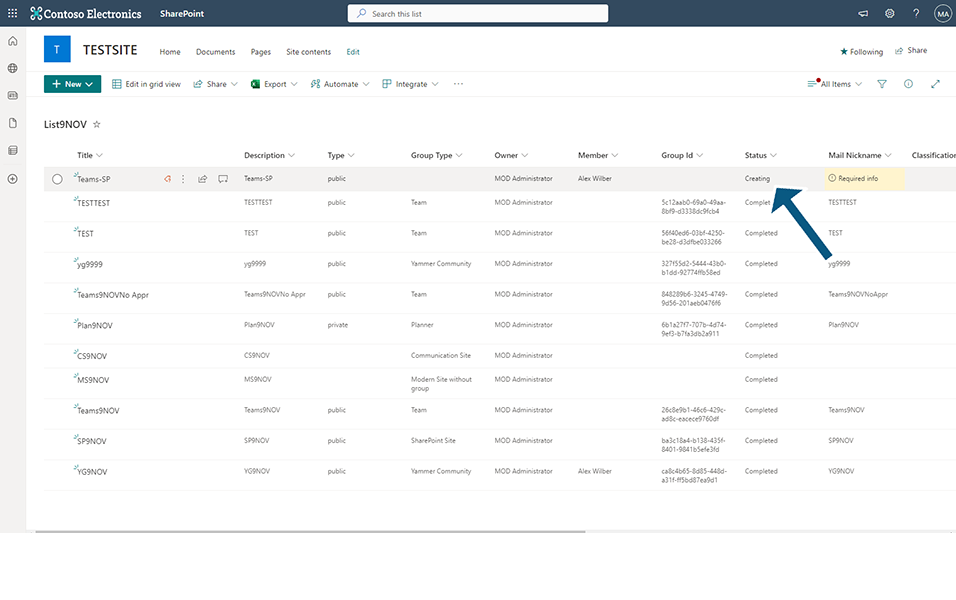
Go to Teams Manager - Teams tab. This newly created Team from SharePoint List is displayed in Teams Manager Teams tab under Active Teams.
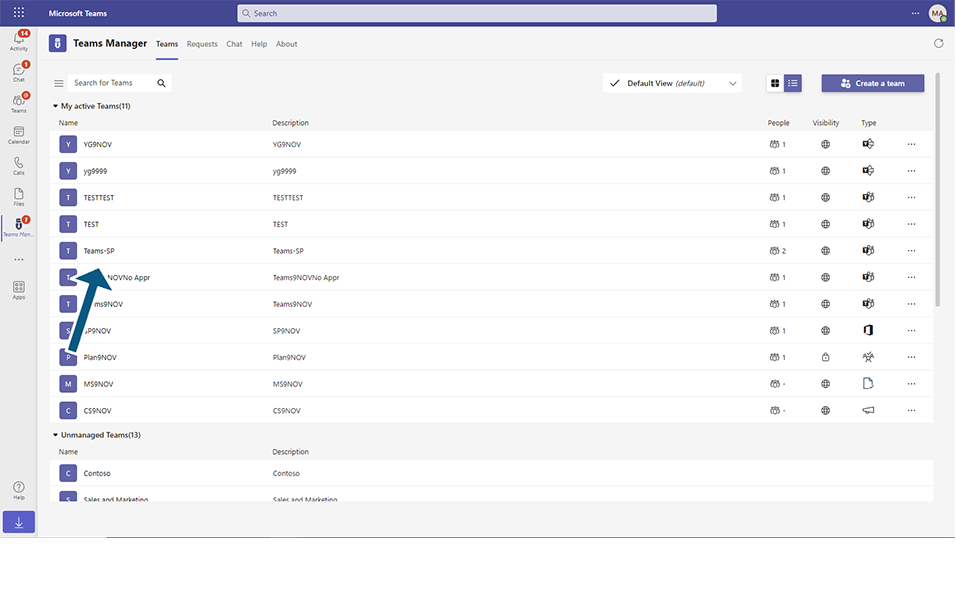
NOTE: If there is any policy applied, Naming convention is applied to the Teams.
Add Teams in Teams Manager and synchronization in SharePoint List:
Go to Teams Manager and go to Teams tab.
Create a new Team eg Teams-Teams as mentioned in Create Public Team when Approval Process disabled
Go to SharePoint List and newly created Team is displayed in the list.
NOTE: If there is any policy applied, Naming convention is applied to the Teams.
In similar way, newly added Yammer community, Communication Site, Modern site without groups and Planner are synchronized from Teams Manager and displayed in SharePoint List.
This completes the List Synchronization functionality for Add Teams/Add Templates.