Save Template
Save Template
After creation of the template, if there are any modifications that are made to the template this template has to be saved again for the updates to be reflected. If there are modifications to the template, the version of the template increments by 1.
Only Admin users will be able to save the template.
This following section describes the steps for Save Templates in Teams Manager.
Go to Teams Manager and from Teams or Requests tab, navigate to tab "Templates".
Create a new Template "ProjectXYZ" using the steps updated in section "Create Template".
Newly created template is displayed under "Active Templates" list with version V1.
This newly created template will be considered as a Teams by Microsoft Teams. User can edit this template in Microsoft Teams, customize based on their requirements and save the template back in Teams Manager. When a new template is created, version will be set as 1. when there are any modifications made to the template, version will be set to 2.
Following steps describe the process for adding a new channel to the newly created template and saving it as version 2.
Go to Teams and search for newly created template under Search field.
Enter "ProjectXYZ" in search field and Select the Team "ProjectXYZ" from the result displayed below under Search field.
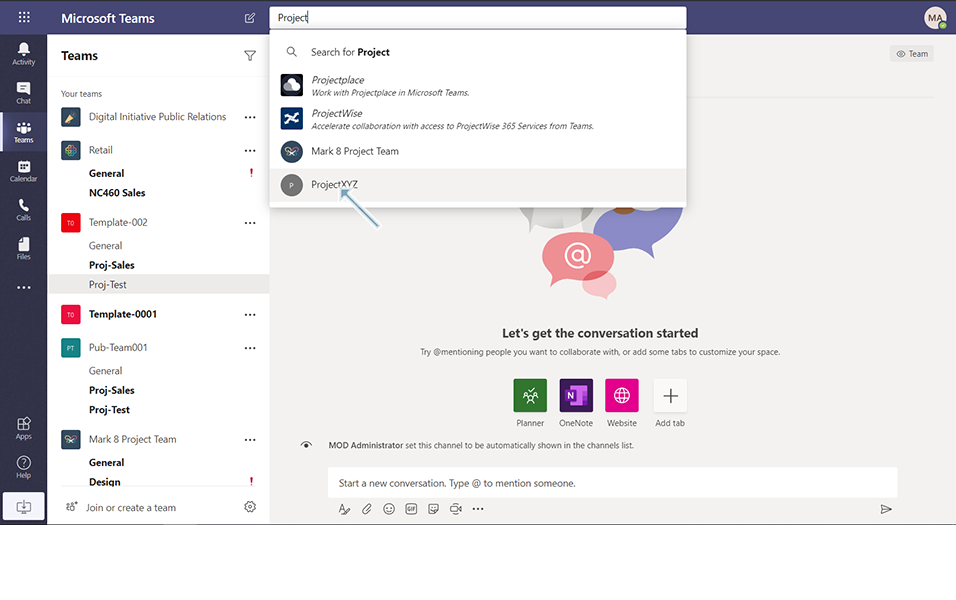
Click on link "ProjectXYZ" and click on tab "Channels".
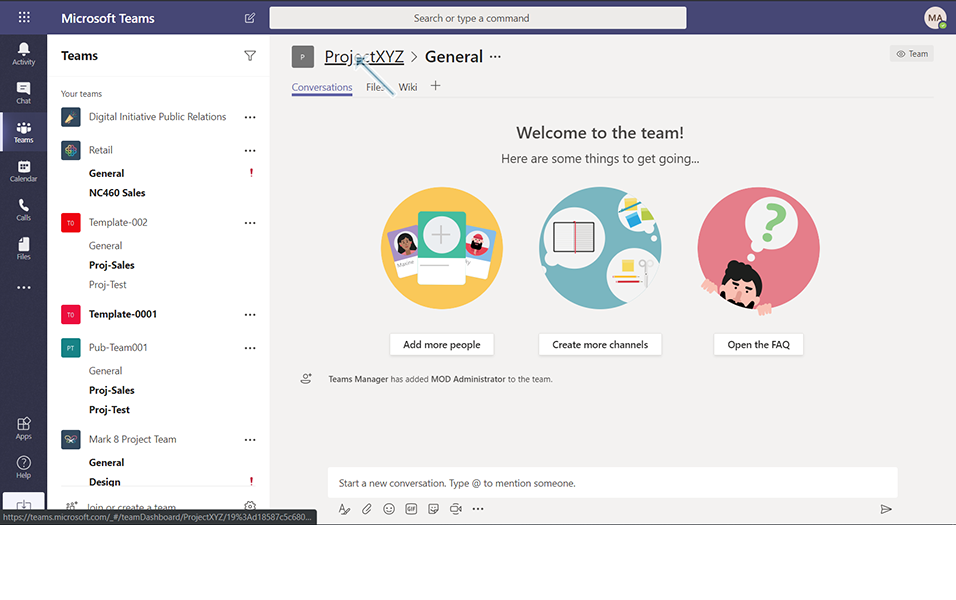
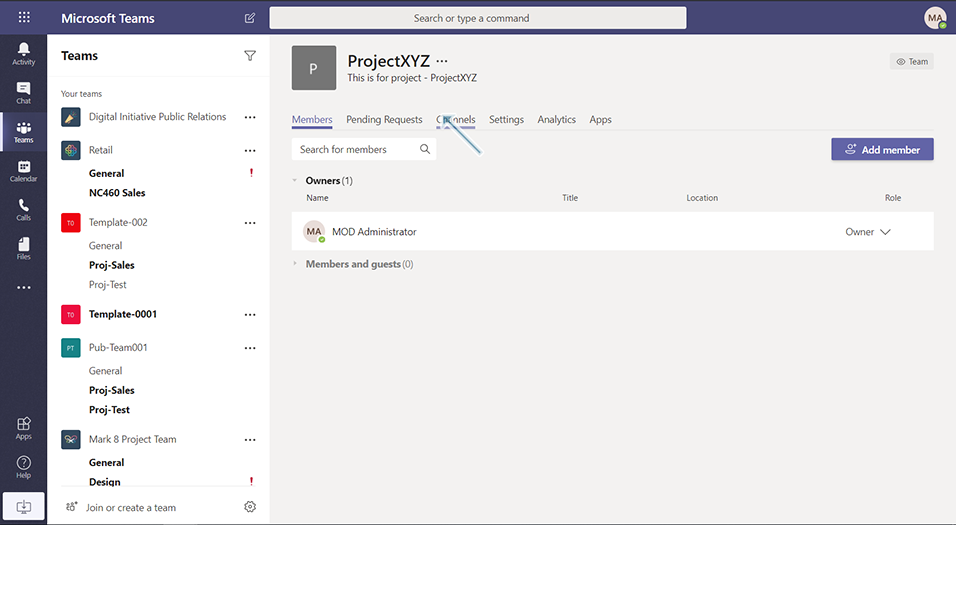
Click on button "Add Channel".
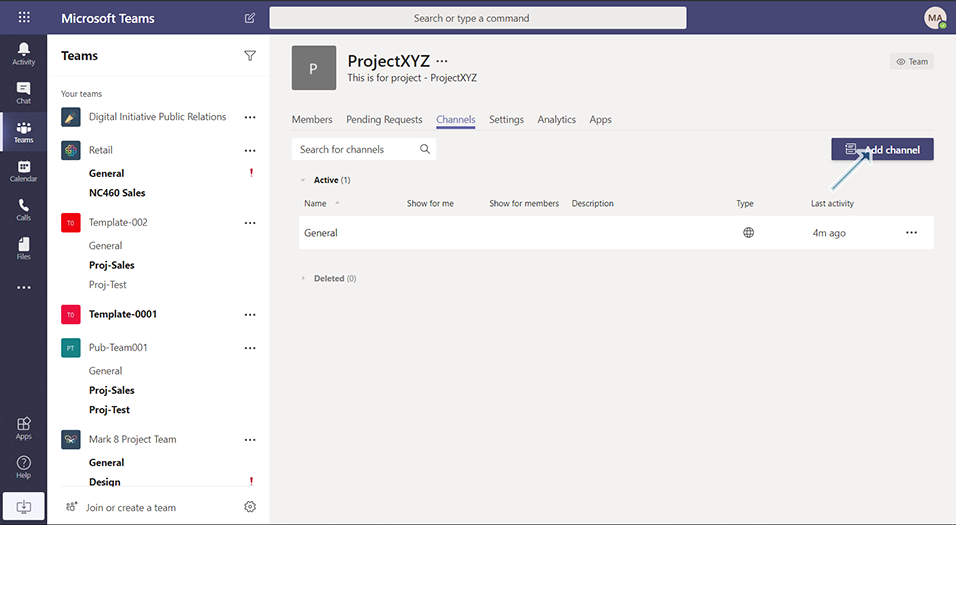
Enter the Channel name as "Estimation" and enter the description as "This is the draft Estimation for project ProjectXYZ", select checkbox "Automatically show this channel in everyone's Channel list" and click on button "Add".
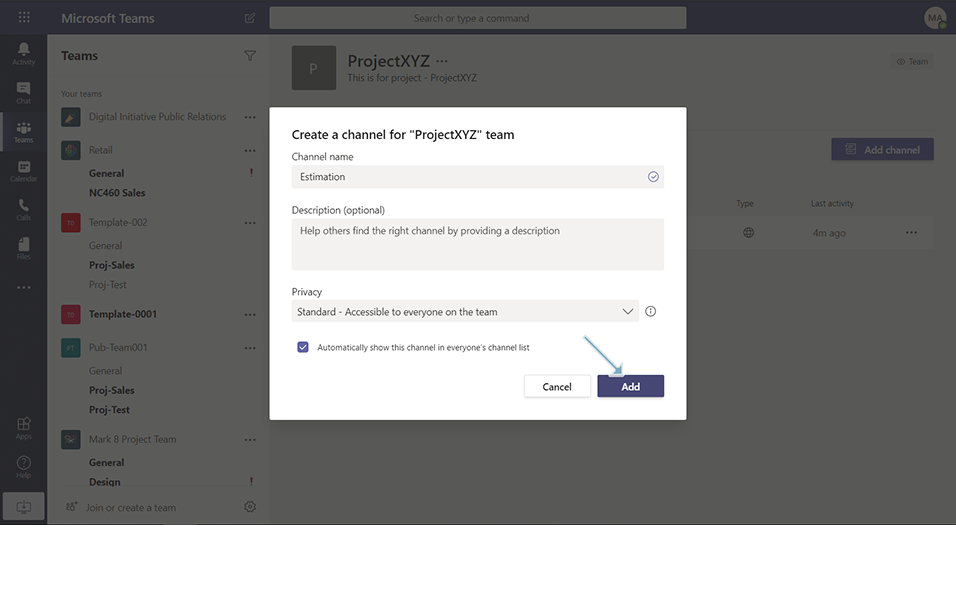
Click on link "ProjectXYZ" and click on tab "Channels".
Click on button "Add Channel".
Enter the Channel name as "Project Planning" and enter the description as "This is the Project Planning for ProjectXYZ", select checkbox "Automatically show this channel in everyone's Channel list" and click on button "Add".
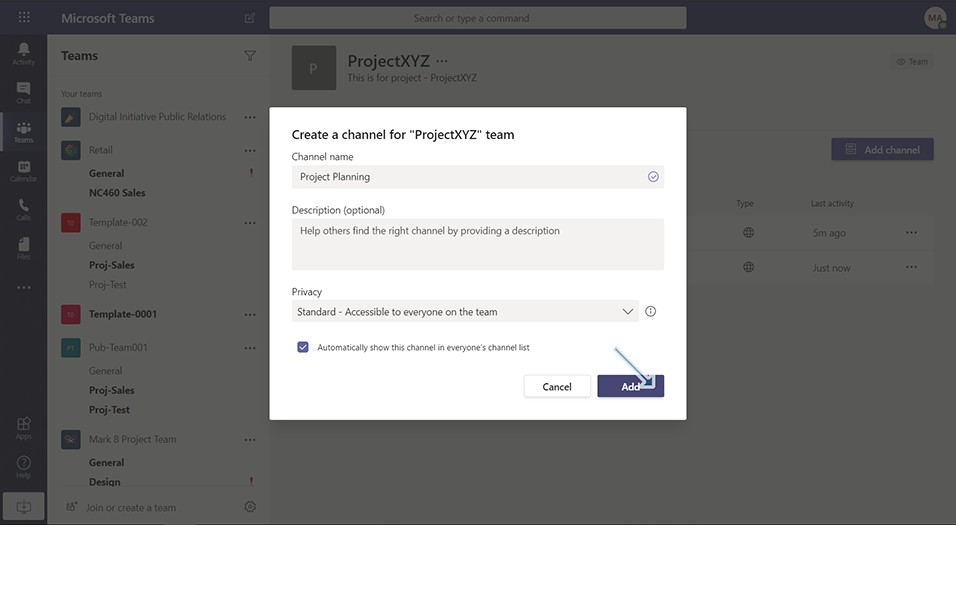
Go back to Teams Manager and navigate to tab "Templates".
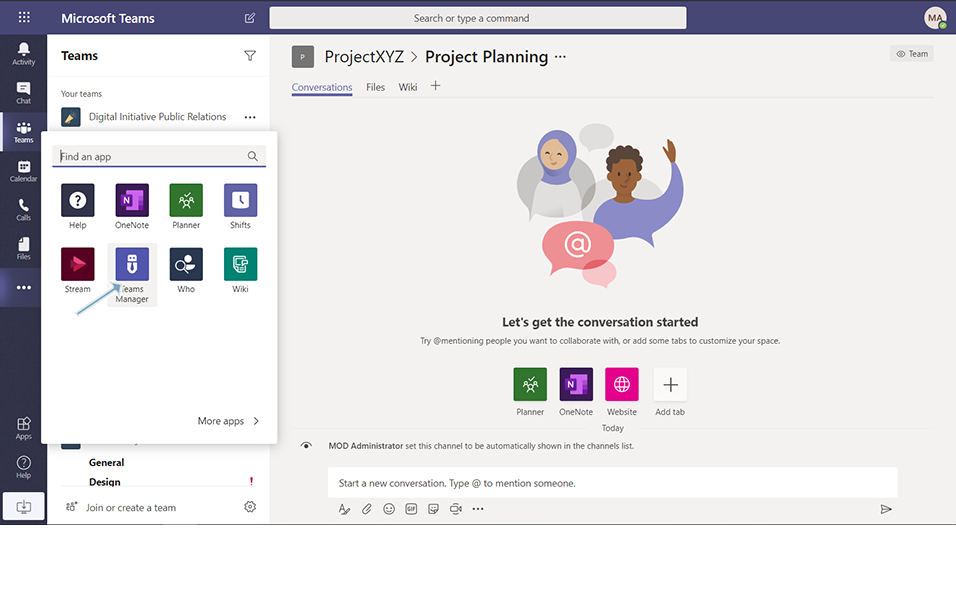
Select the template "ProjectXYZ" and click on 3 dots (...) in the right corner of the template.
Click on option "Save".
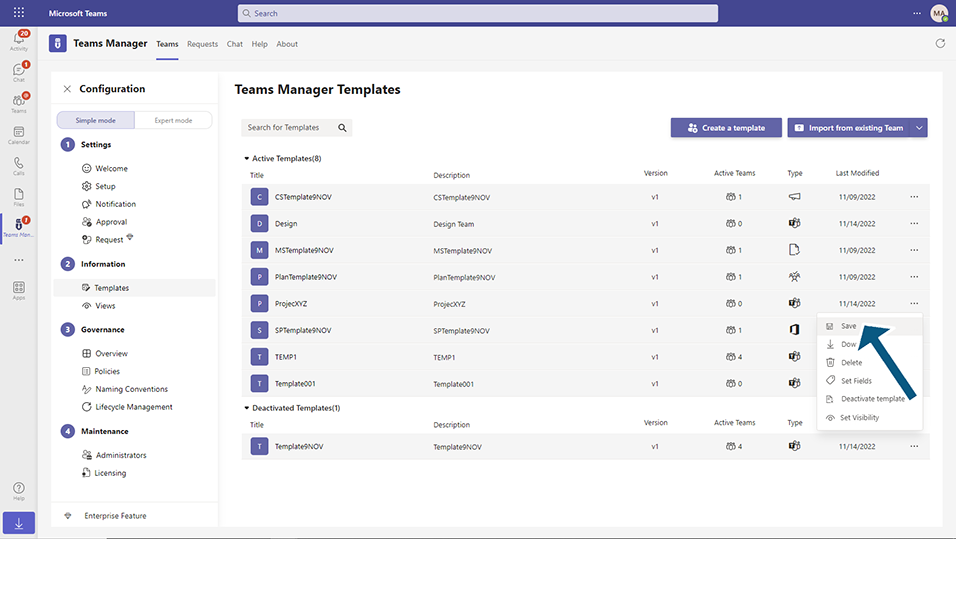
Displays confirmation message "Saving template ProjecXYZ" to the user.
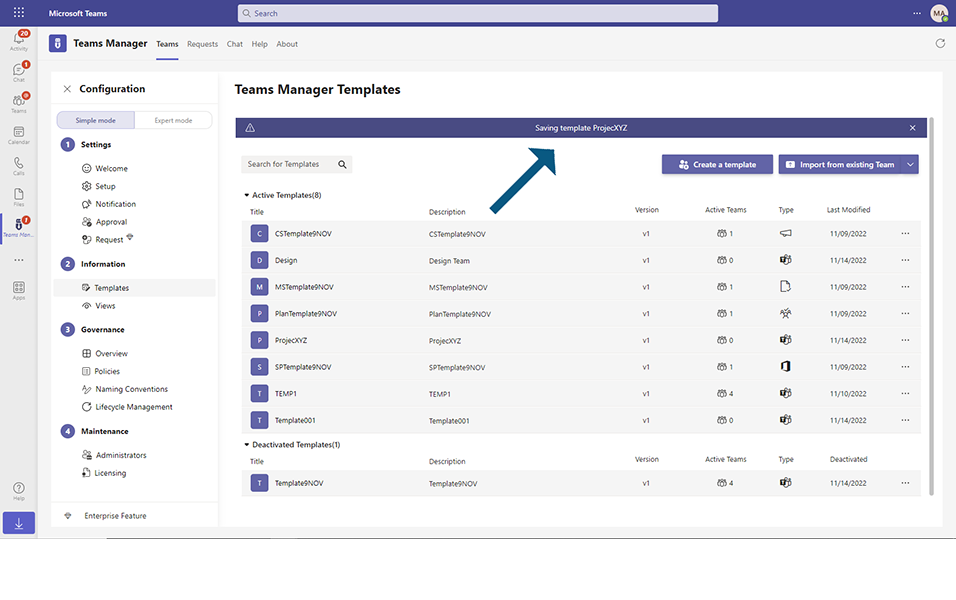
After couple of minutes, it displays a confirmation message to user "Successfully saved template ProjectXYZ" and the Active Template list is refreshed.
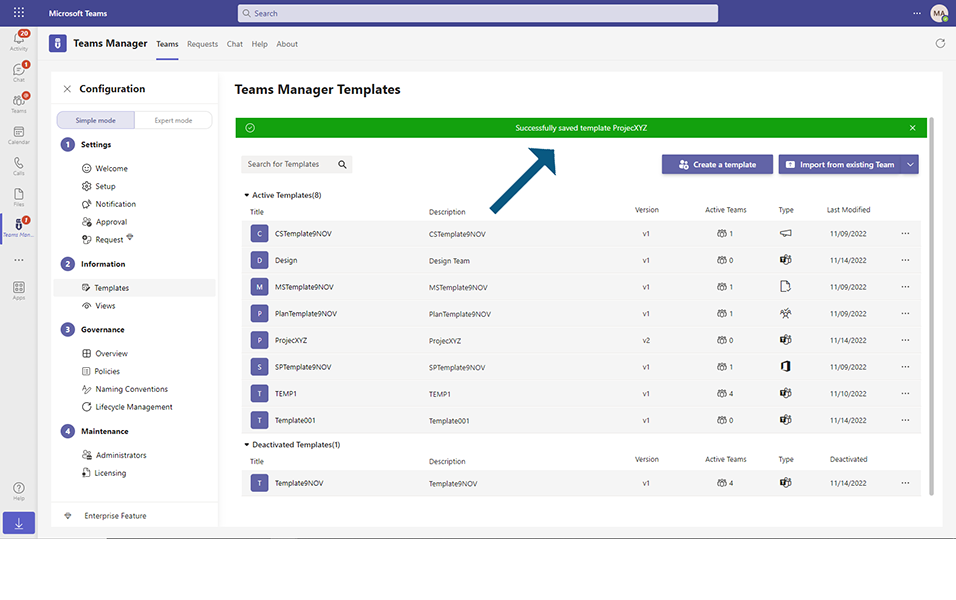
Displays the version of template "ProjectXYZ" as "V2" with modified date as the current date when the template was saved.
This completes the functionality of Save Template in Teams Manager.