Admin Management
Admin Management
This section describes the Admin Management in Collaboration Manager 365.
There are various active users with Global Administrator roles available in Office 365. Once the user is approved by the Collaboration Manager 365 Administrator user, user will be able to access the Collaboration Manager 365. But this user will be able to access the Setup page of Collaboration Manager 365 only when this user is added as an Administrator in Admin Management page of Collaboration Manager 365.
Following are the steps that explains in detail about this functionality and to include an active user in the Admin Management of Collaboration Manager 365.
1. Login to Office 365 using URL "https://admin.microsoft.com". Provide valid Login Credentials and click on "Show all" link in left navigation.
Note: This user should be the Admin user of Collaboration Manager 365.
2. Click on link "Active Users" in left navigation and click on link "Add a user" in right panel.
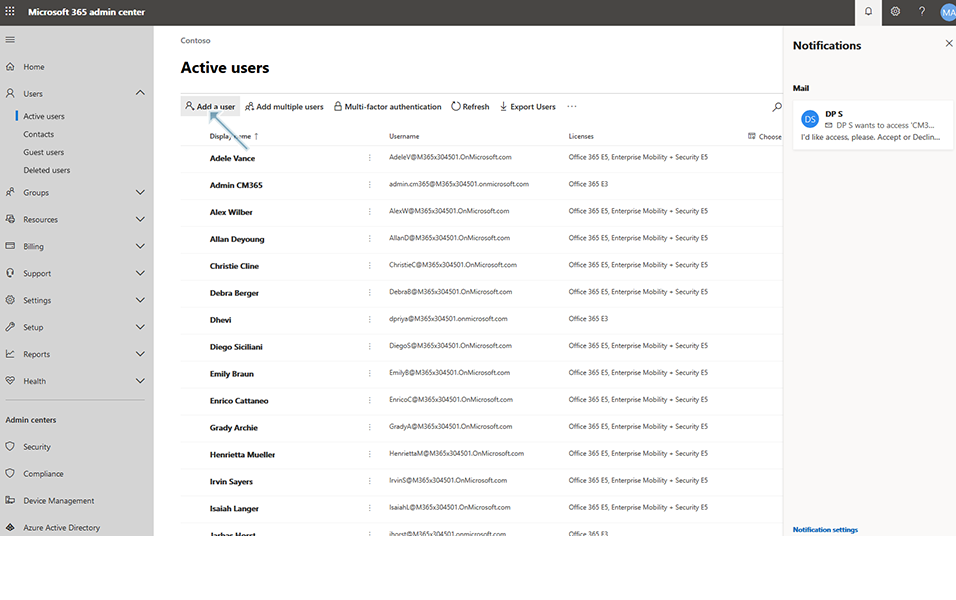
3. Enter the user details with all required roles and privileges and click on button "Add". The user is created successfully.
e.g. username: chris@example.onmicrosoft.com
password: chris
Note: This user should also have the access to Office365 E5
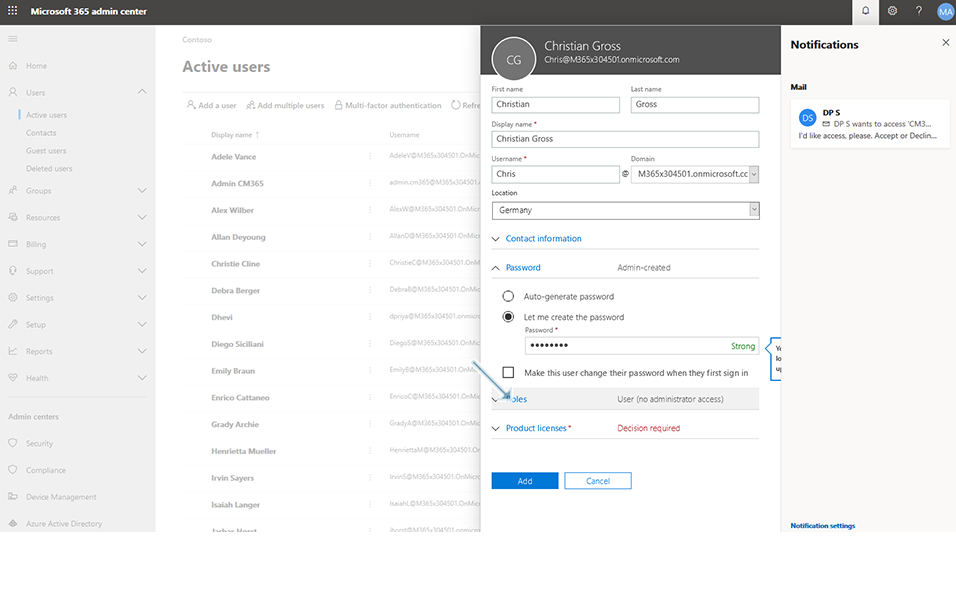
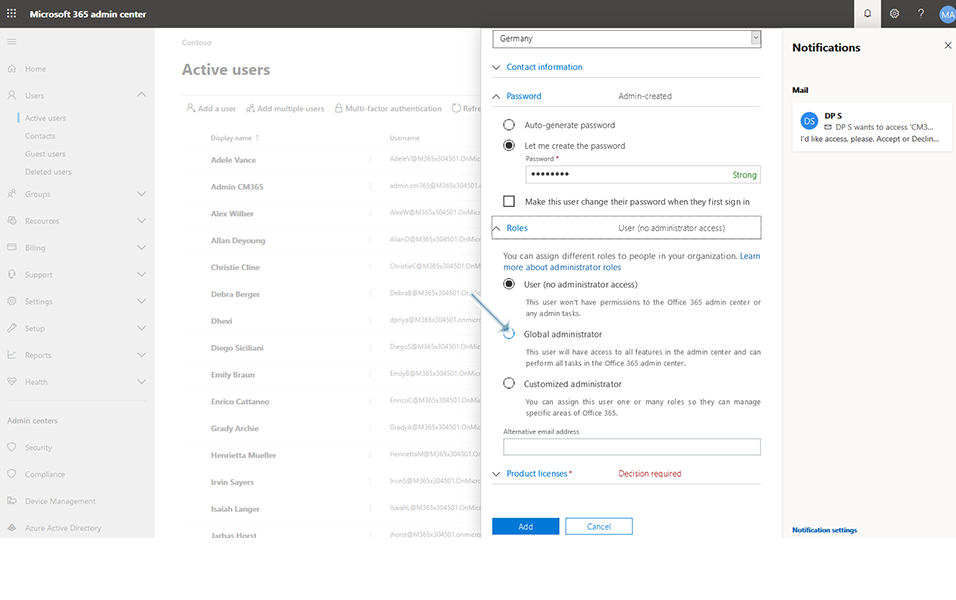
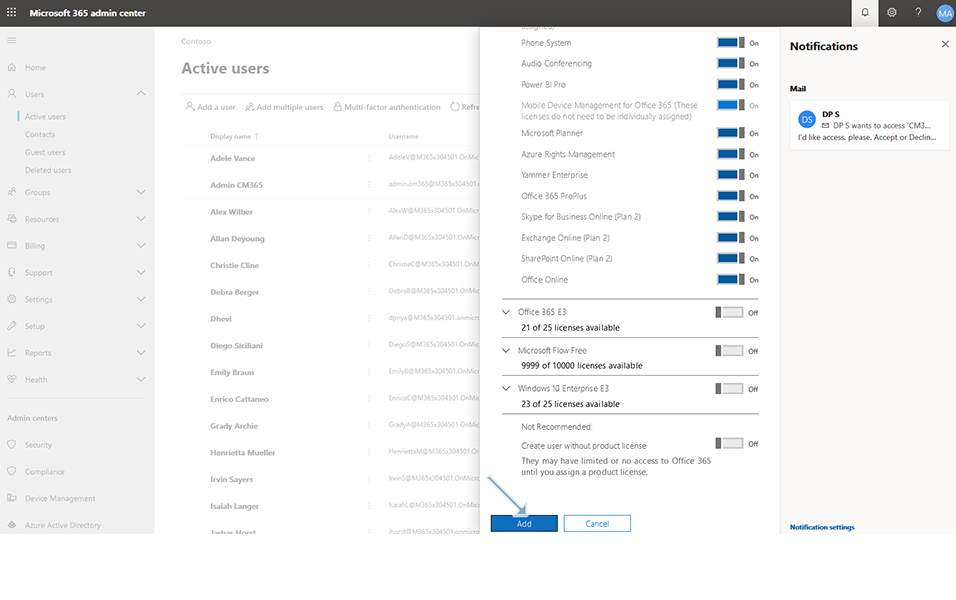
4. Login to Office 365 using URL "https://admin.microsoft.com". Provide the user name and password as created in step 3.
username: chris@example.onmicrosoft.com
password: chris
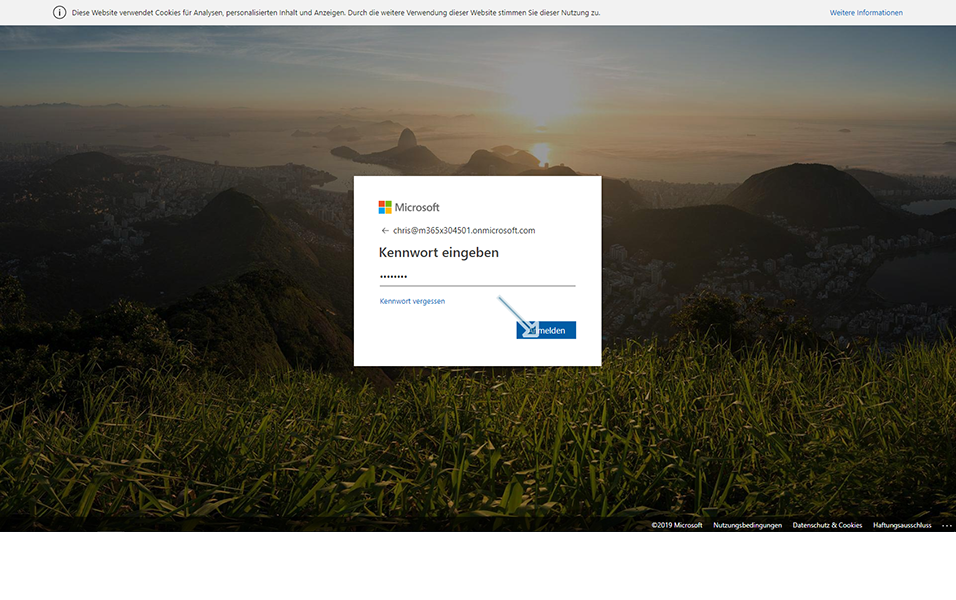
5. Go to Admin Center and click on link "SharePoint".
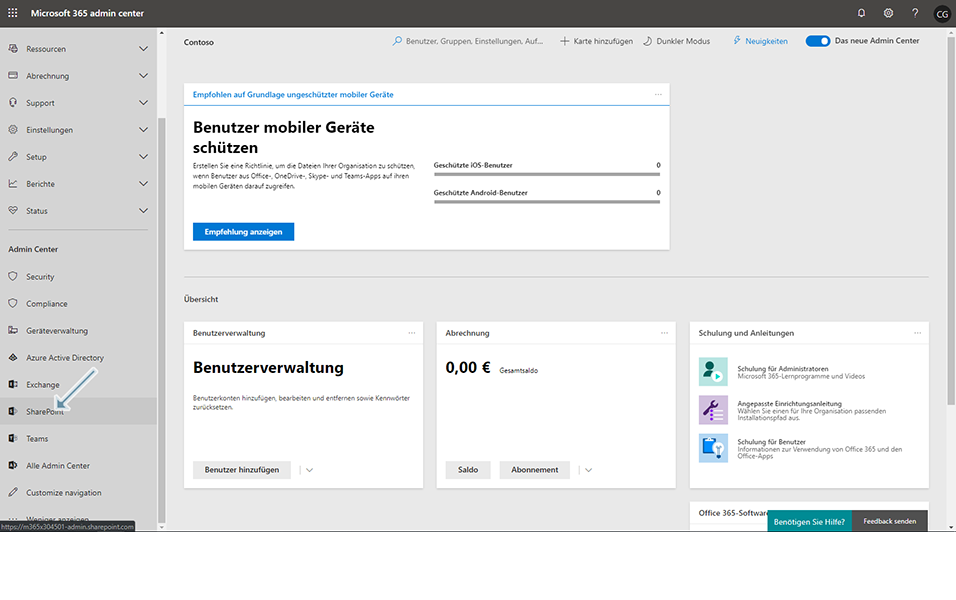
6. Click on Active Site and Click on Site "CM365".
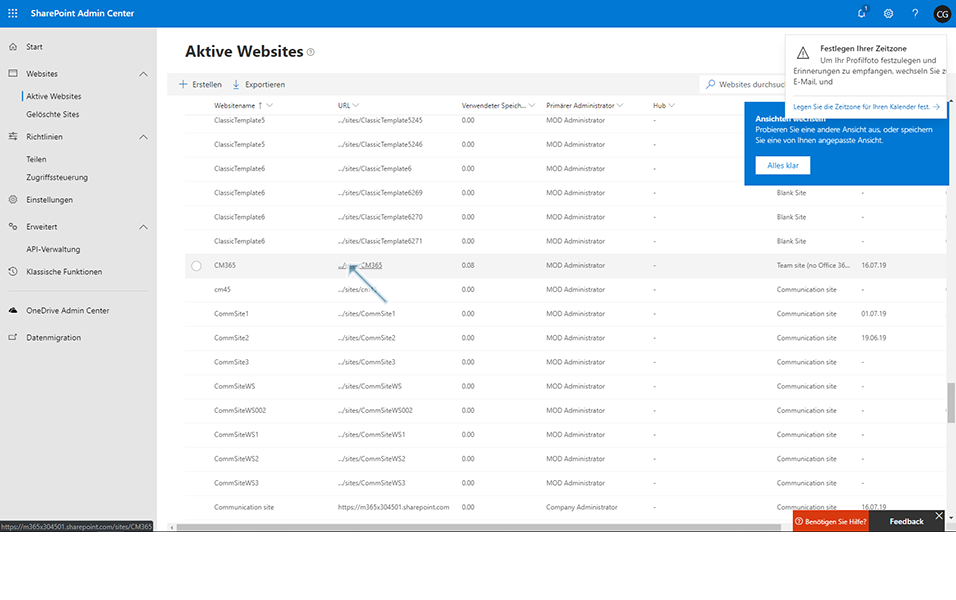
7. Displays a page with validation message to the user that "You need permission to access this site". Click on button "Request Access".
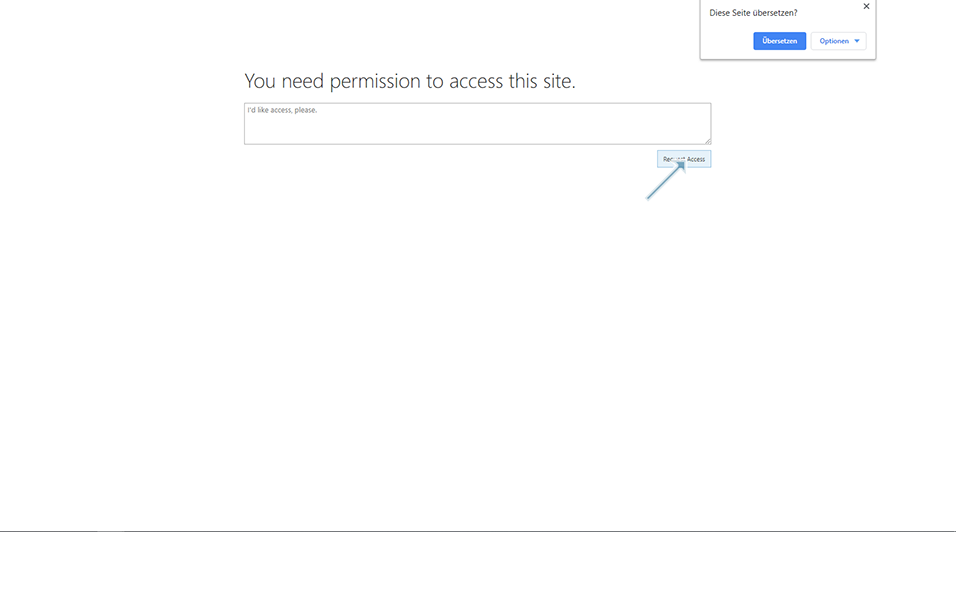
8. Login back to Office 365 using URL "https://admin.microsoft.com". Provide valid Login Credentials and click on "Show all" link in left navigation.
Note: This user should be the Admin user of Collaboration Manager 365.
9. Go to SharePoint Admin Center and click on link "Active Sites". Select the site "CM365" and click on link in "URL" field.
Note: User has to select the Site where CM365 is installed and link in URL field should be clicked on.
10. Click on link "Site Contents" in left navigation.
11. Click on link "Access Requests" in right panel.
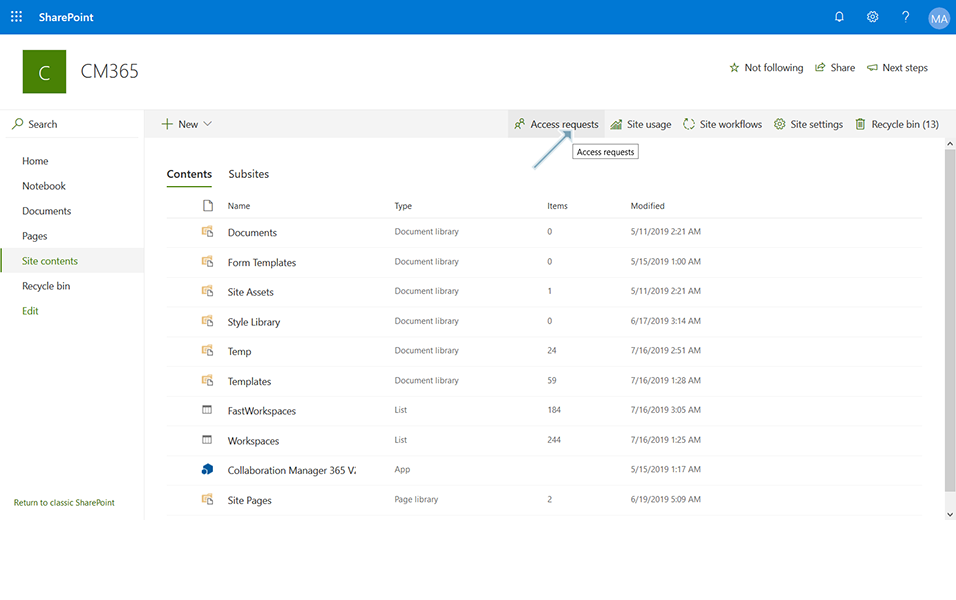
12. "Access Requests" page is displayed with the pending requests. Select user "Christian Gross" and click on 3 dots which is located next to the user "Christian Gross".
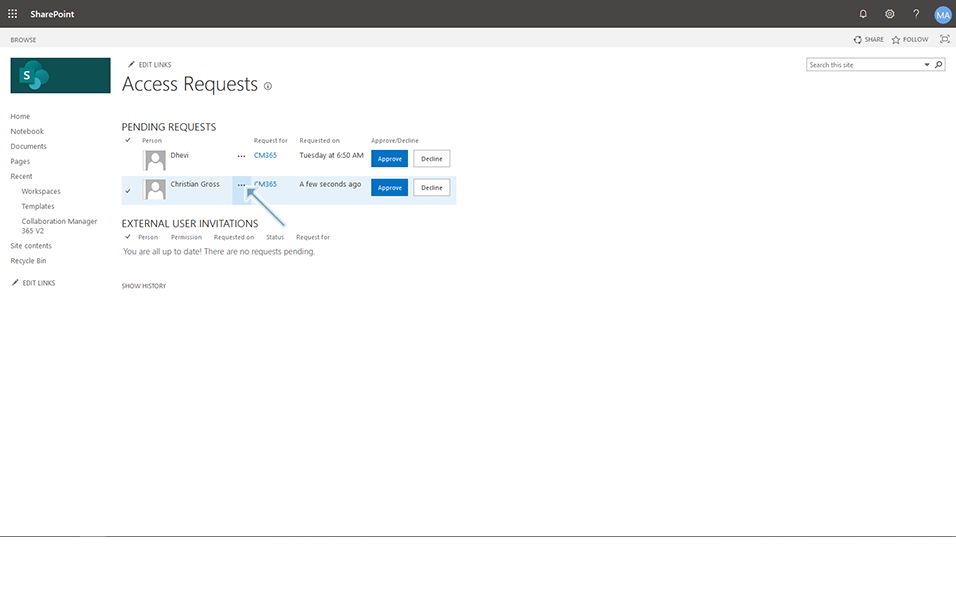
13. Select "Full Control" under drop down field "Permission" and click on button "Approve".
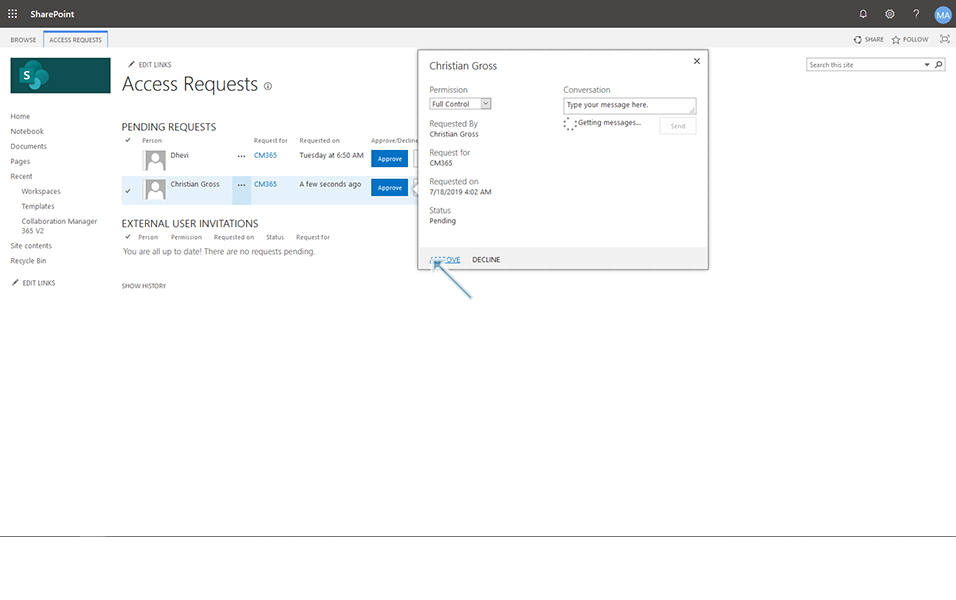
14. Displays message "You are all up to date! There are no requests pending" if all the requests are approved.
Note: Displays the names of other users that are to be approved in the list if there are any more pending requests.
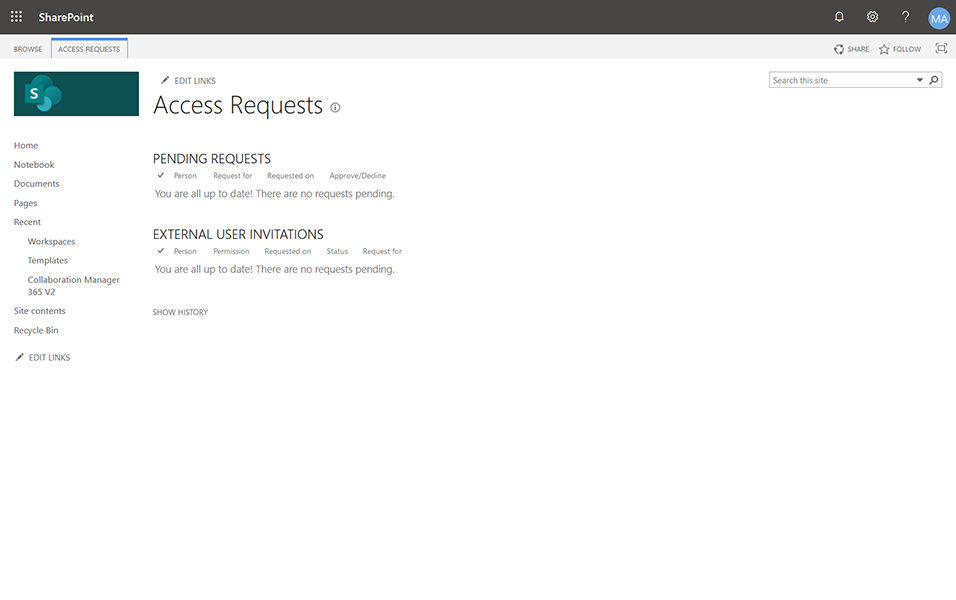
15. Login to Office 365 using URL "https://admin.microsoft.com". Provide the user name and password as created in step 3.
username: chris@example.onmicrosoft.com
password: chris
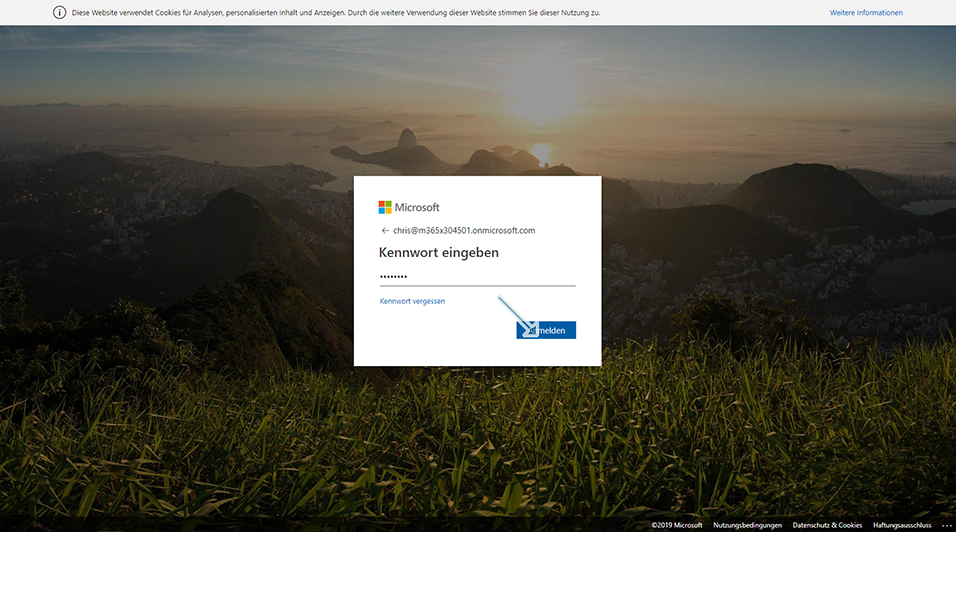
16. Go to Admin Center and click on link "SharePoint".
17. Click on Active Site and Click on Site "CM365".
18. Click on link "Site Contents" in left navigation.
19. Click on link "Collaboration Manager 365 V2" in right panel.
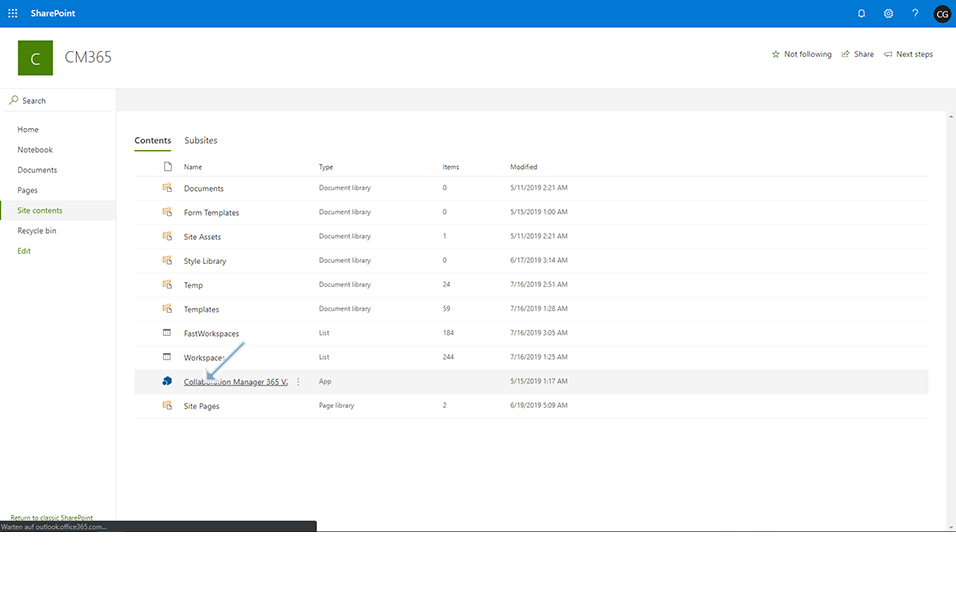
20. Collaboration Manager 365 is displayed to user "Chris".
21. Click on link "Setup" in left navigation.
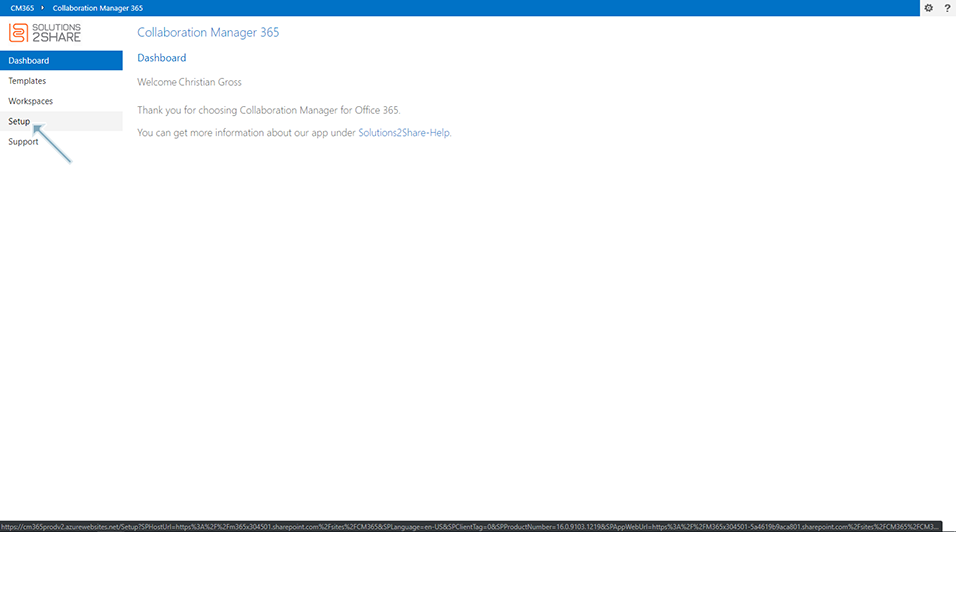
22. Displays a validation message "Permission Denied: You arent allowed to access this area. Please contact your administrator".
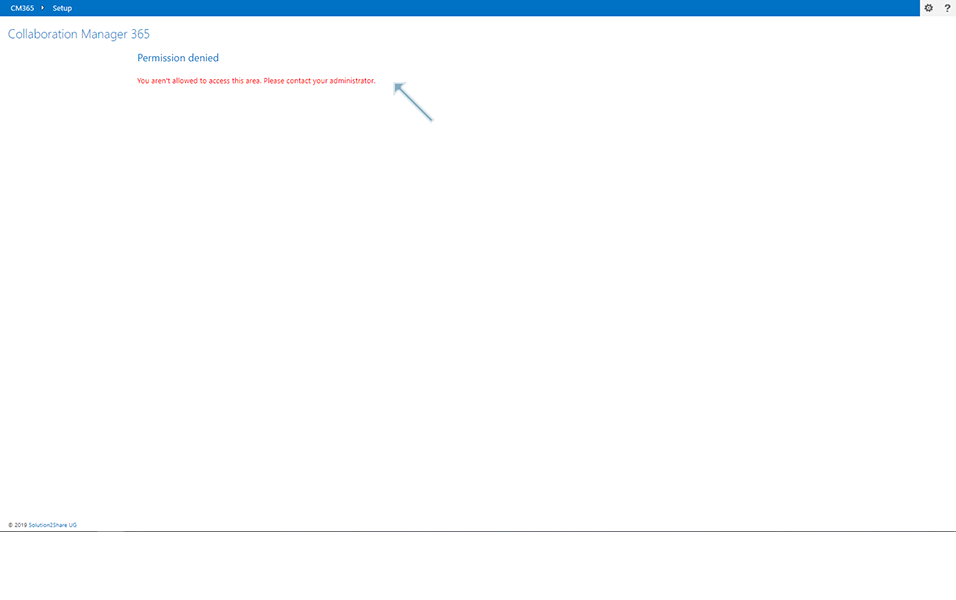
23. Login back to Office 365 using URL "https://admin.microsoft.com". Provide valid Login Credentials and click on "Show all" link in left navigation.
Note: This user should be the Admin user of Collaboration Manager 365.
24. Go to SharePoint Admin Center and click on link "Active Sites". Select the site "CM365" and click on link in "URL" field.
Note: User has to select the Site where CM365 is installed and link in URL field should be clicked on.
25. Click on link "Site Contents" in left navigation.
26. Click on link "Collaboration Manager 365 V2" in right panel.
27. Click on link "Setup" in left navigation. Click on link "Admin Management" under "Setup".
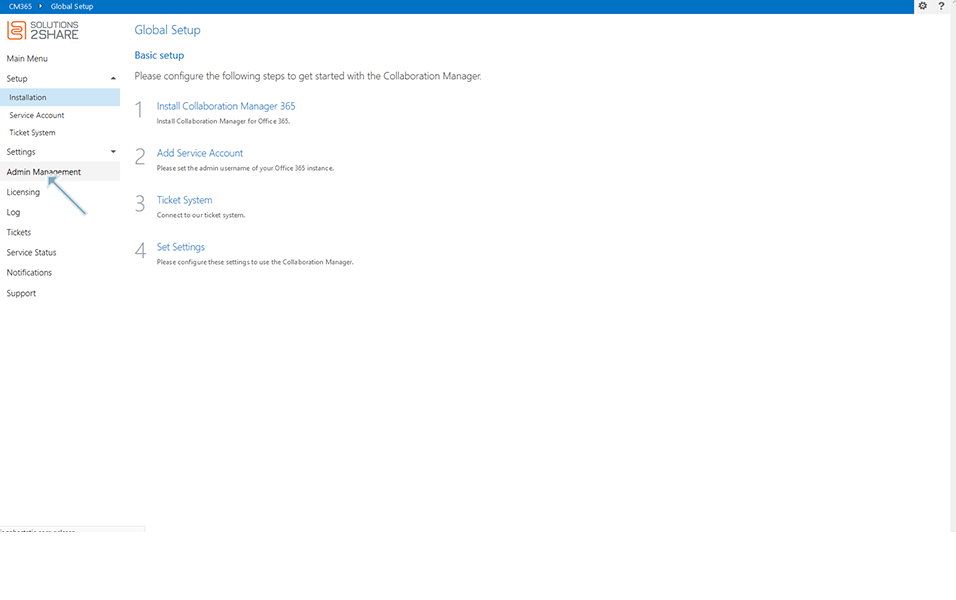
28. Click on link "Add Administrator".
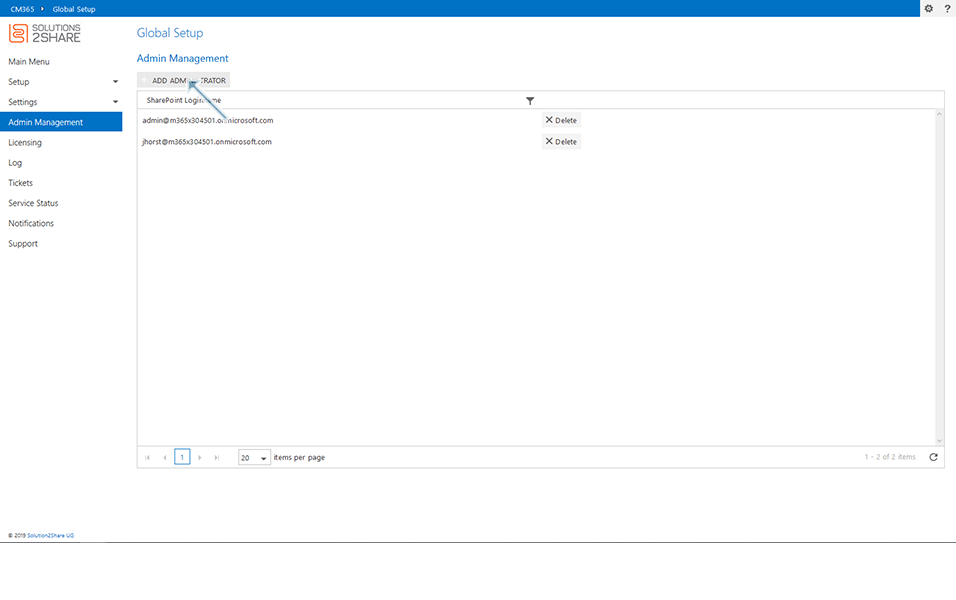
29. Enter the user name as "chris@example.onmicrosoft.com" in field "SharePoint Login name" and click on button "Add".
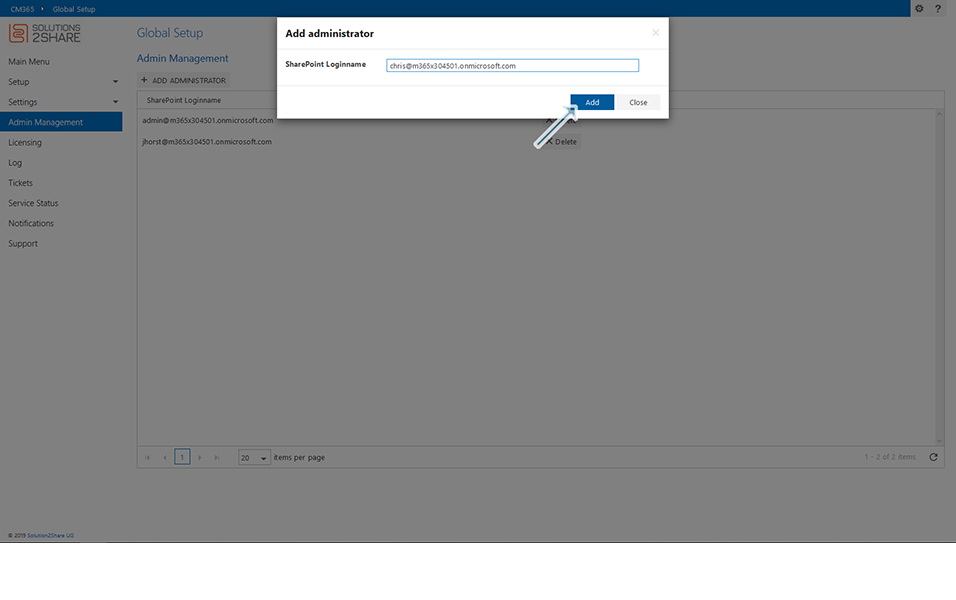
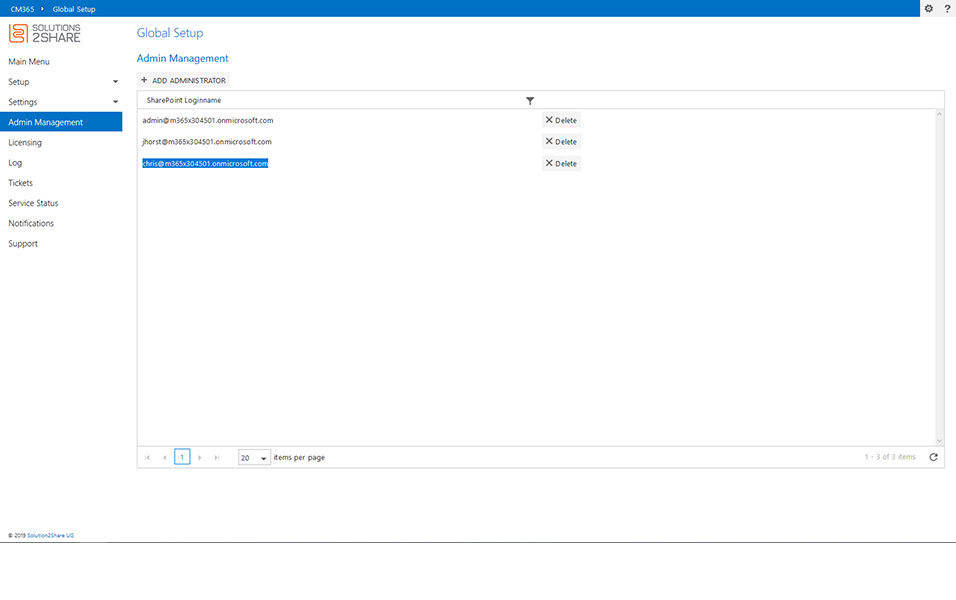
30. Login to Office 365 using URL "https://admin.microsoft.com". Provide the user name and password as created in step 3.
username: chris@example.onmicrosoft.com
password: chris
31. Go to Admin Center and click on link "SharePoint" and Click on Active Site and Click on Site "CM365".
32. Click on link "Site Contents" in left navigation and Click on link "Collaboration Manager 365 V2" in right panel.
33. Collaboration Manager 365 is displayed to user "Chris" and Click on link "Setup" in left navigation.
34. User "Chris" is able to access the "Setup" page of Collaboration Manager 365.
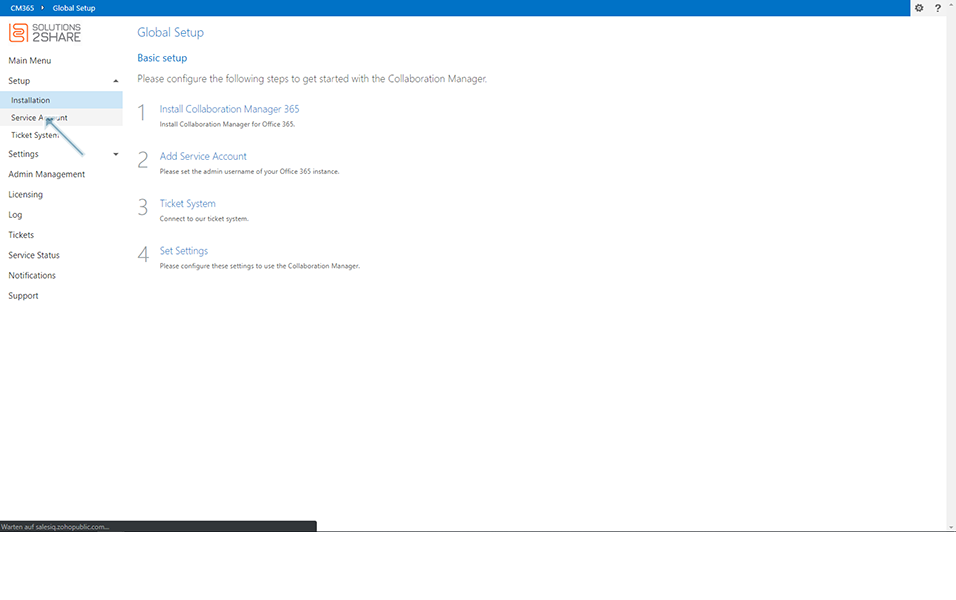
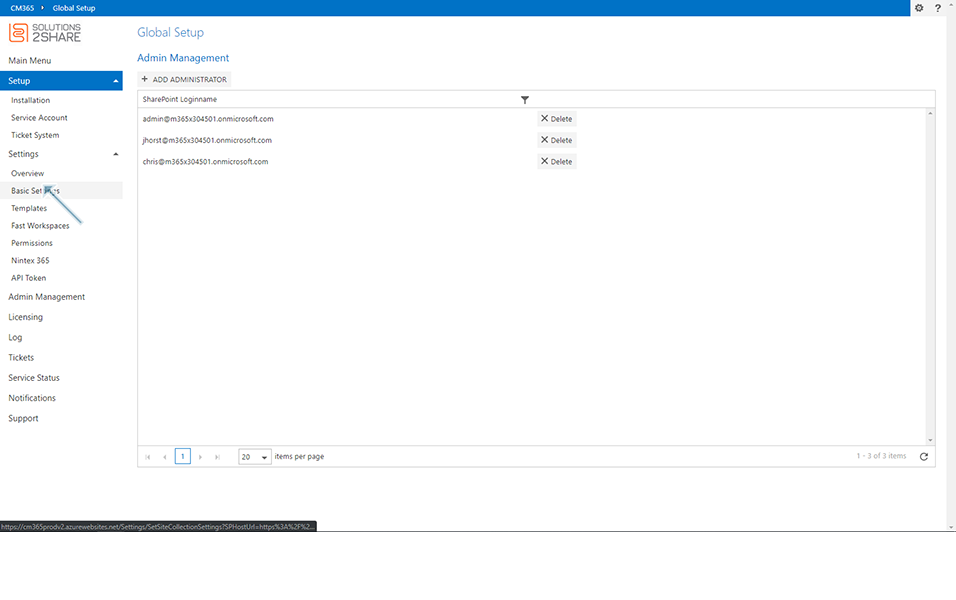
This completes the functionality of "Admin Management" in Collaboration Manager 365.
Back to Setup