Reactivate Teams
Reactivate Teams
This section describes the steps for reactivating the Teams which is archived.
Go to Chat window of Teams Manager.
Select the Team which is already archived, click on Reactivate Team button.
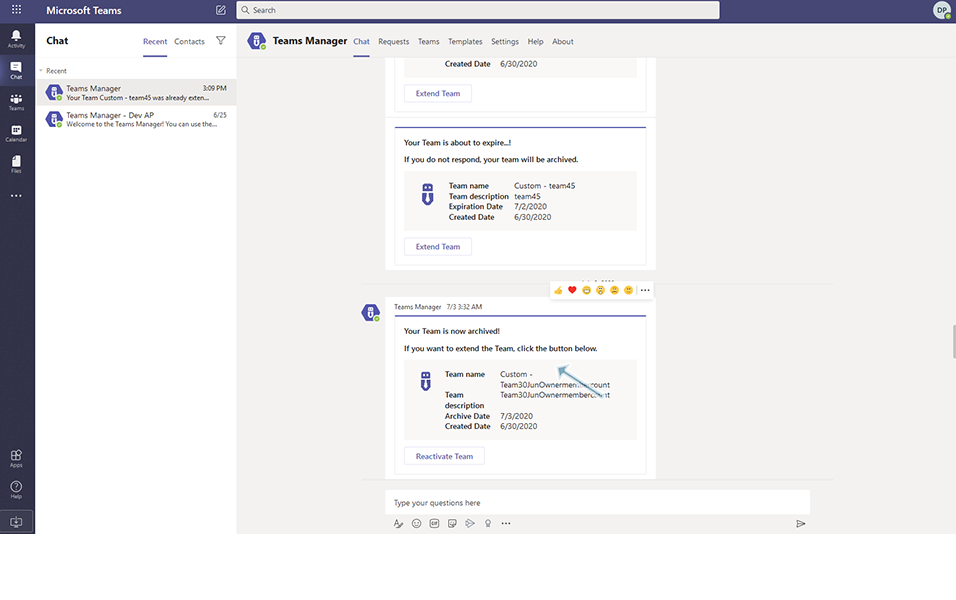
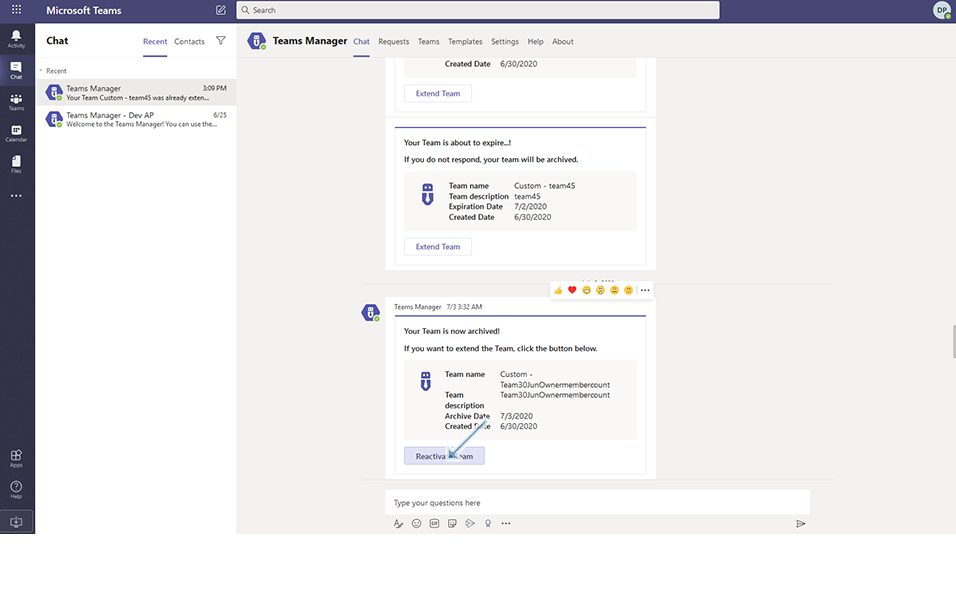
Select "12 months" in Select an option field, enter comments and click on button "Reactivate".
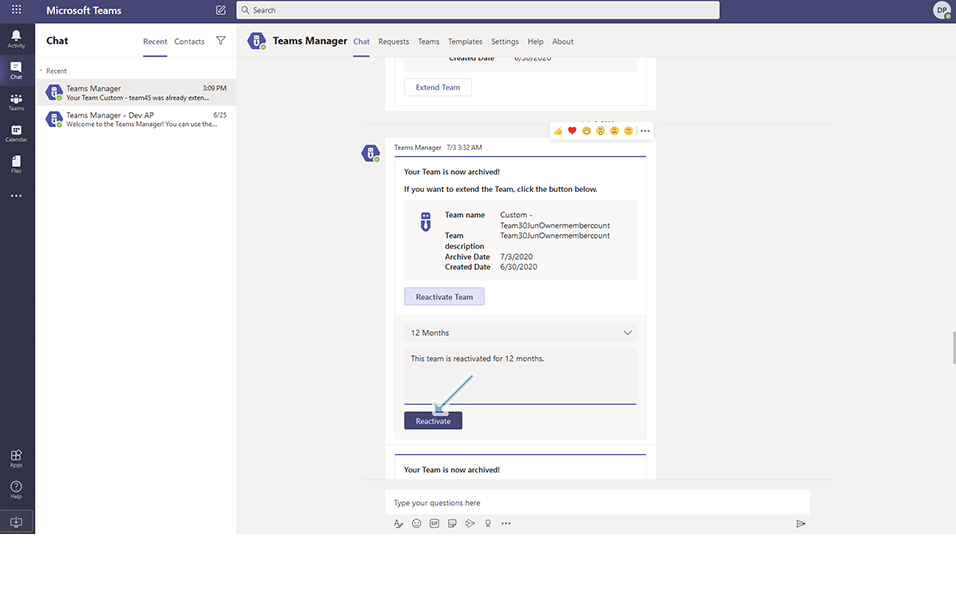
A new message is displayed in end of chat window.
Notification message that "Your Team "Team-Name" was reactivated to "no of months" (12 months)" is displayed to the user.
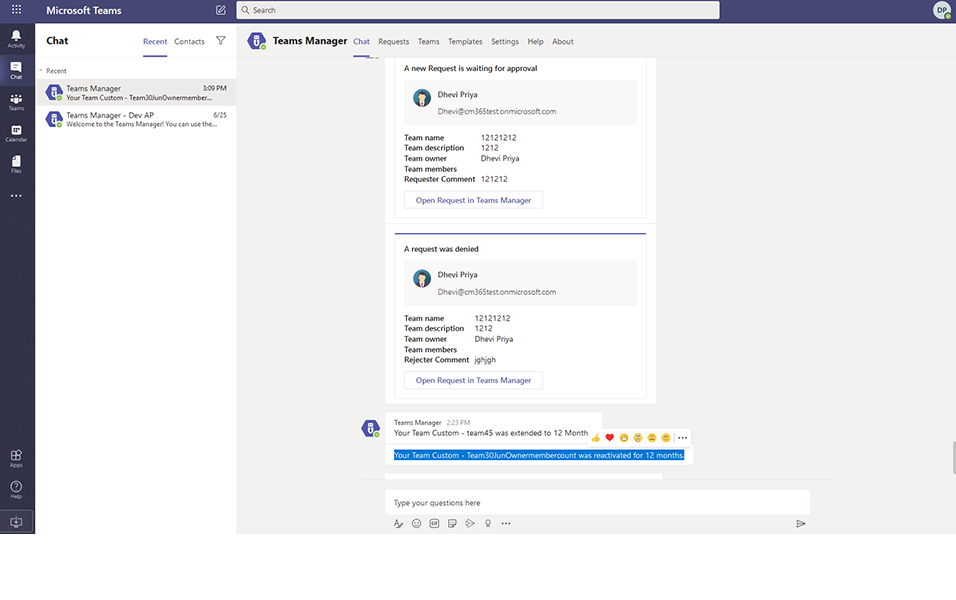
Teams can also be reactivated from Teams tab.
Go to Teams tab and filter for Archived Teams.
Click on 3 dots in right corner and Click on Reactivate link.
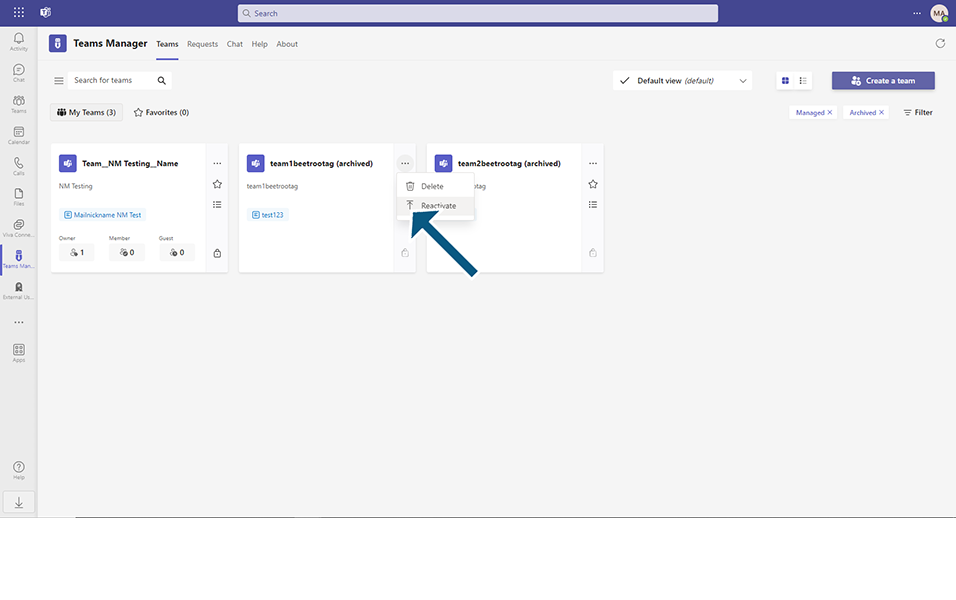
Displays a message to reactivate for 3 months/6months/9 months or 1 yr.
Select the time frame and Reactivate.
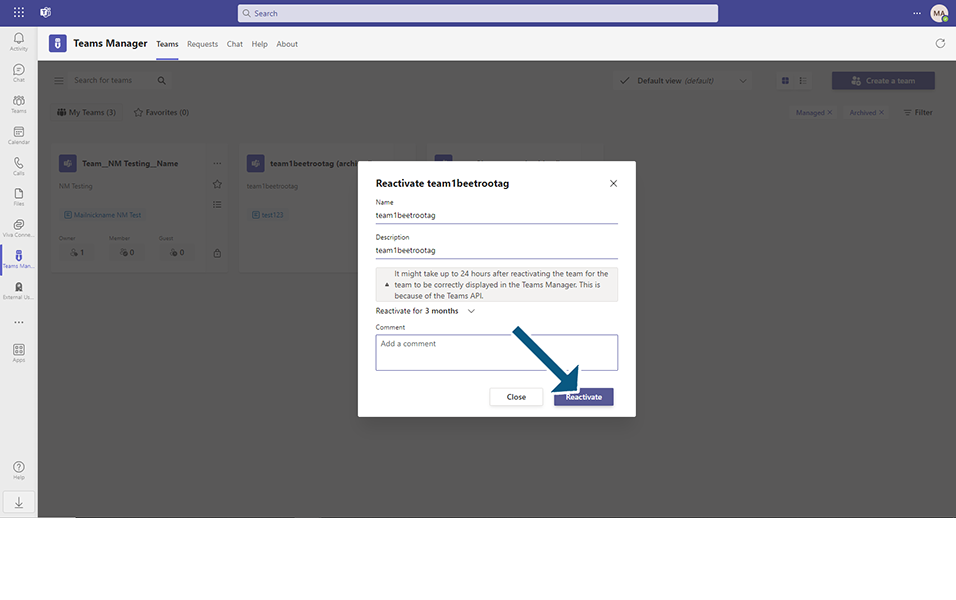
Teams is reactivated and bot and email notification is sent to user.
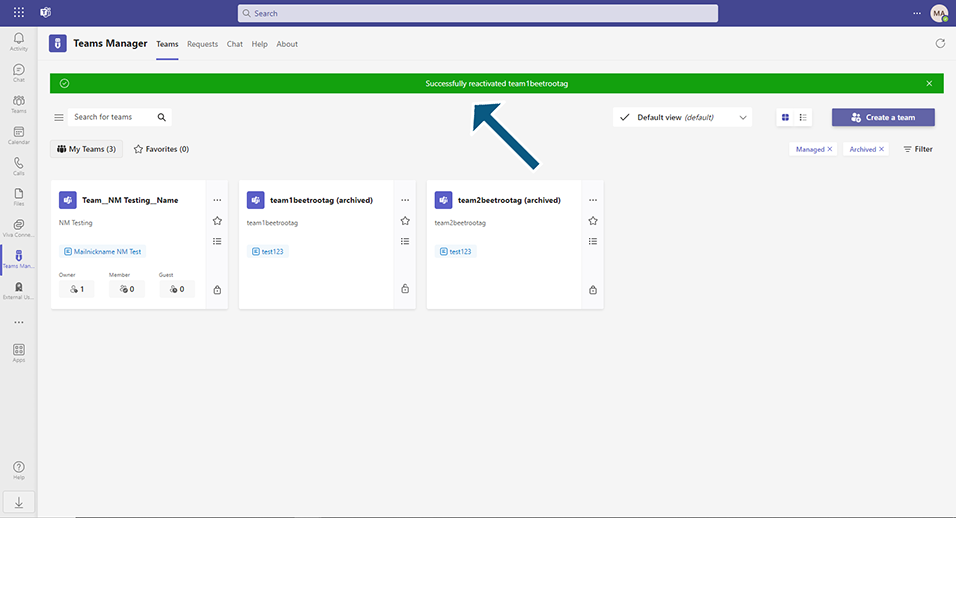
When user selects the same Teams and tries to reactivate within 24 hours, it displays the validation message that "The Team is already reactivated. After reactivating,it might take up to 24 hours......"
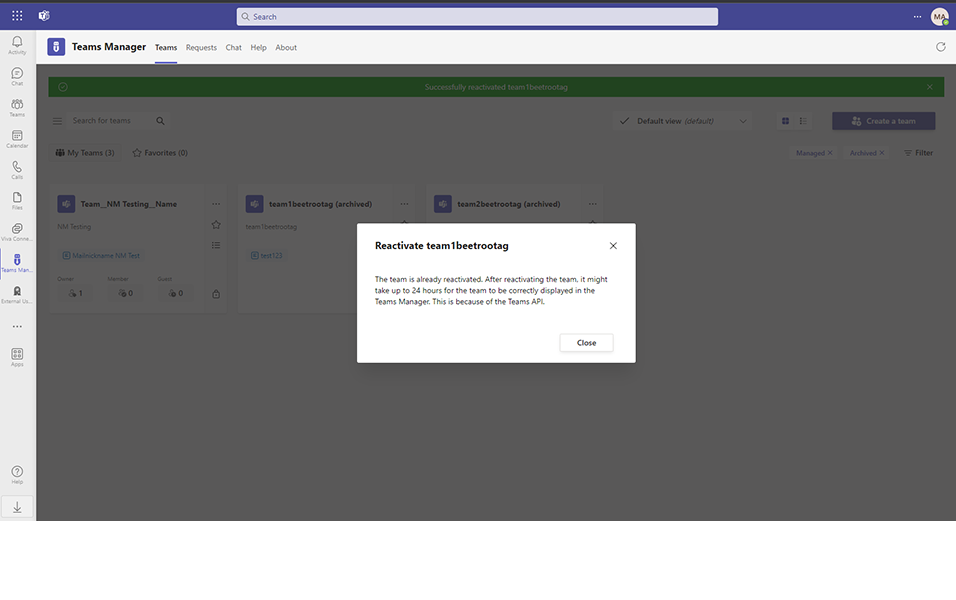
NOTE: After teams are reactivated, user has to wait for one day for the display of Archived Teams to Active Teams.
This completes the steps for reactivating Teams.
Note: The Teams which are not extended will be deleted based on the number of mentioned in Lifecycle Management.