Access Check
Access Check
This section describes the steps for performing the Access check in Teams for which the members are to be allowed or removed based on the decision from Team owners or Approvers. Access check bot notifications are displayed to Team Owners or Approvers or to both Team Owners and Approvers based on the policy defined.
Owners/Approvers can check the members, can remove members, can allow members for Team. Members removed during Access check will not have access to Teams anymore. Members that are allowed during Access check will have access to Teams.
Consider a policy that has Access Check parameters and has the field "Hide inactive members and the last activity date" set to OFF.
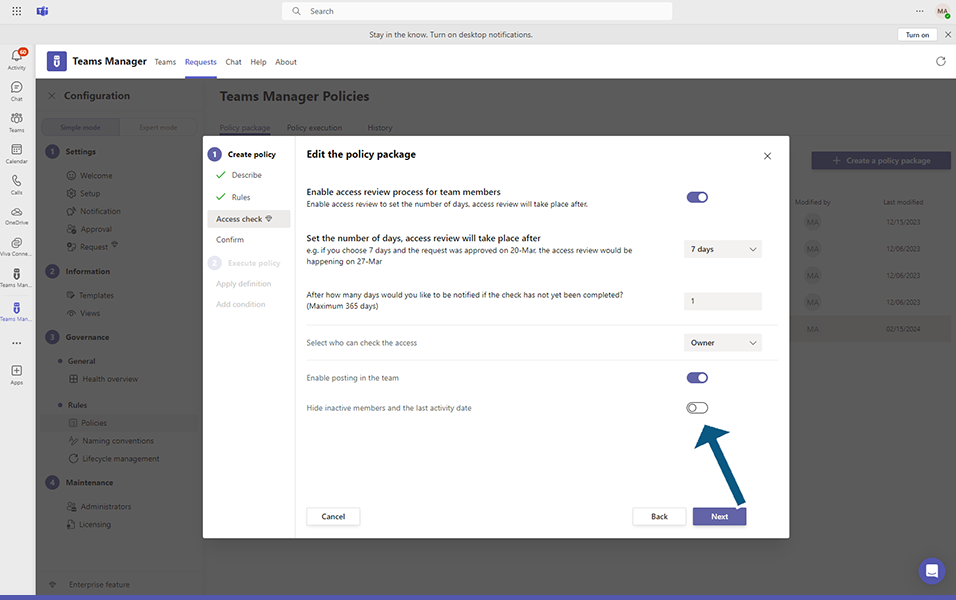
Login to Teams Manager as a Team owner or an Approver. Go to Chat window of Teams Manager.
Bot Notifications related to Access Check for the Teams will be displayed.
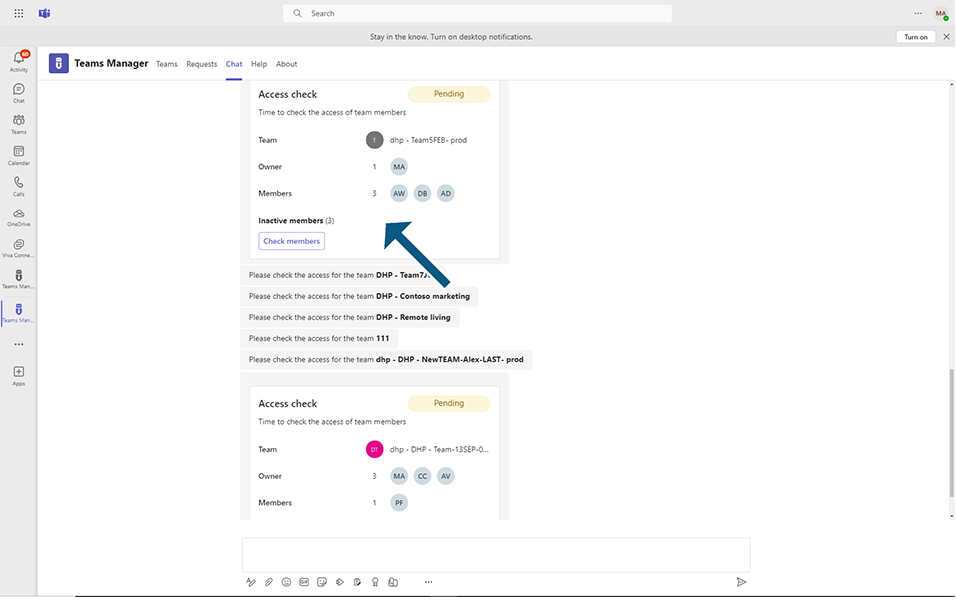
Select any of an existing Access check notification that has status as pending.
This has the details of Team name, owner, members and the inactive members.
Click on Check members button.
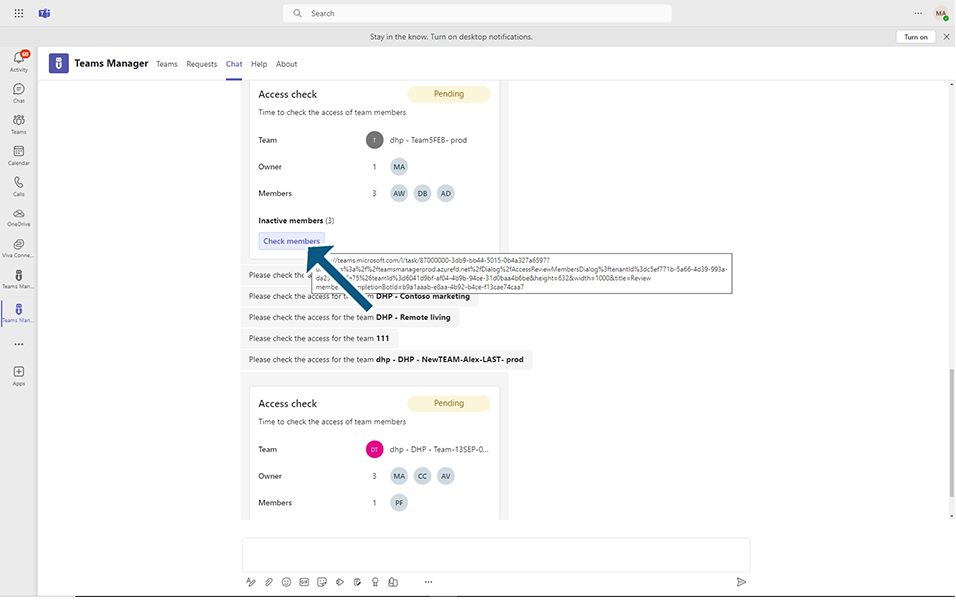
Review members screen will be displayed with all members and the last activity date of specific member.
Select the members to be allowed to the Team and select members to be rejected in the Teams.
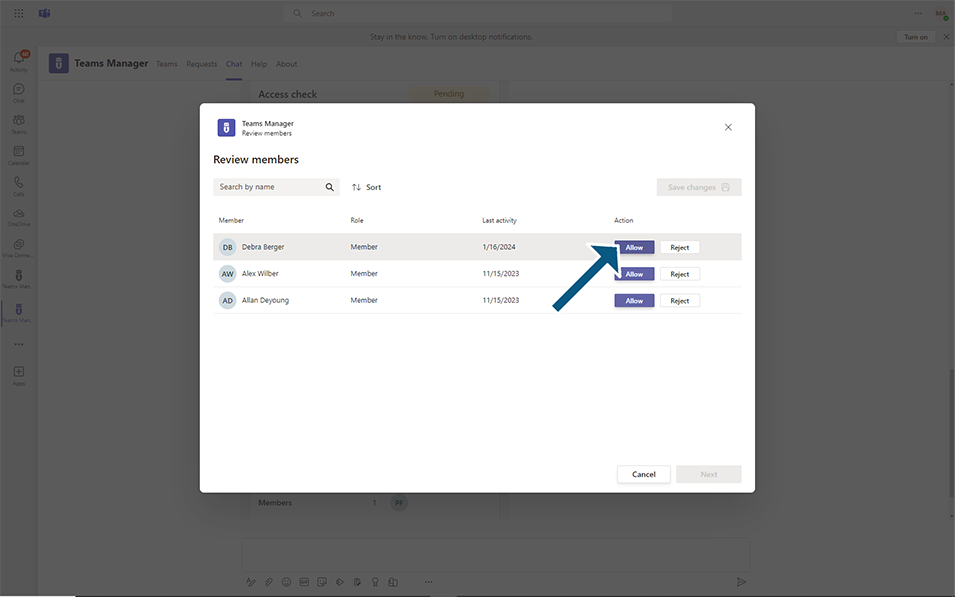
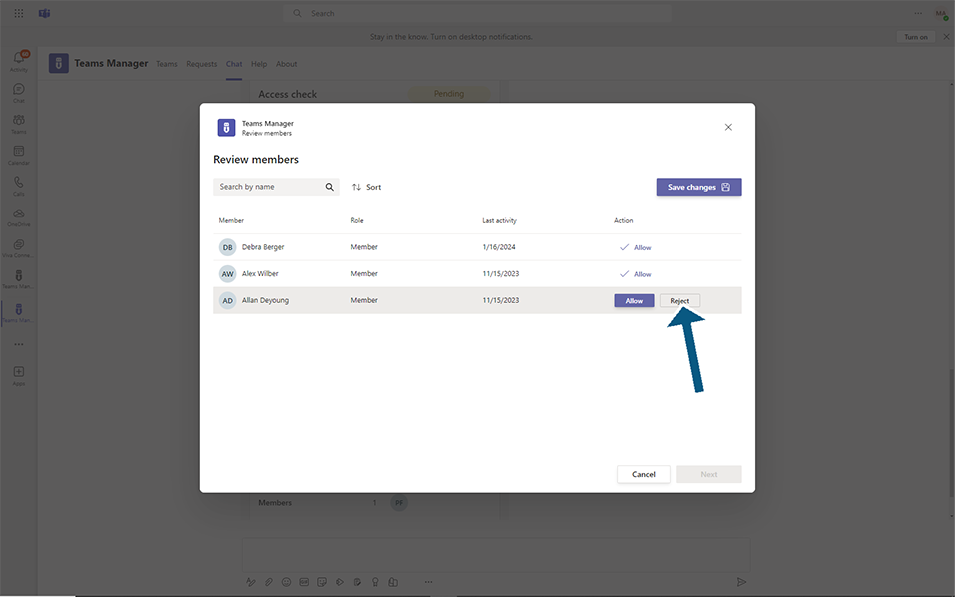
Click on Next button.
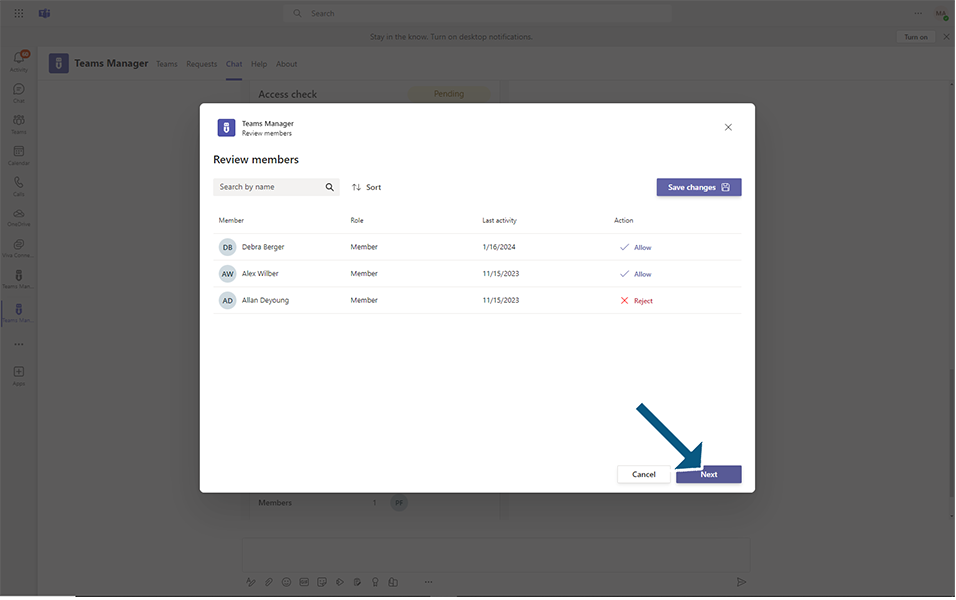
All members that are removed will be displayed.
User can click on back button and make changes after review.
Click on Complete Review button.
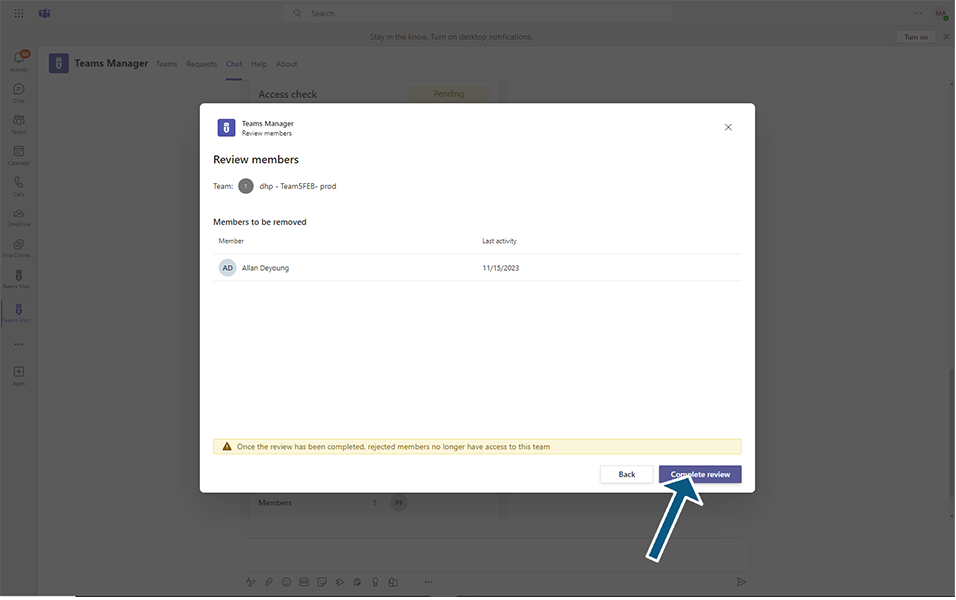
Access check will be completed and status will be updated as "Checked".
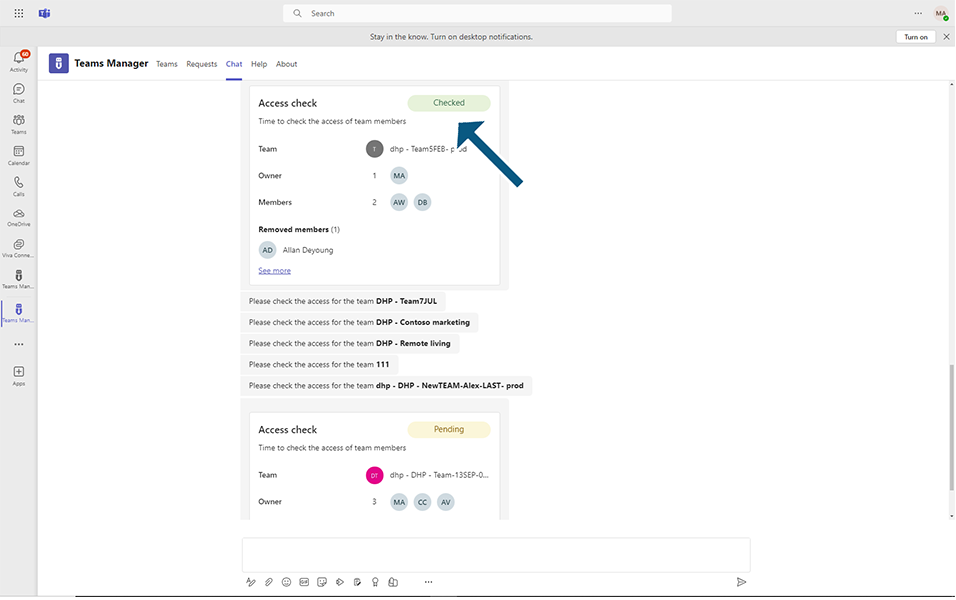
Removed members will be displayed in bottom panel and also user can click on See more link.
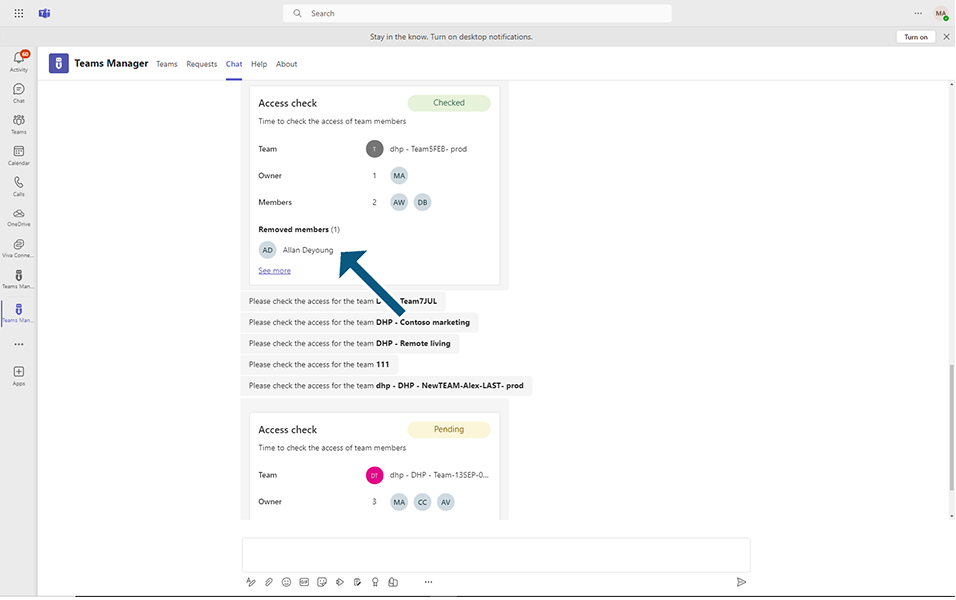
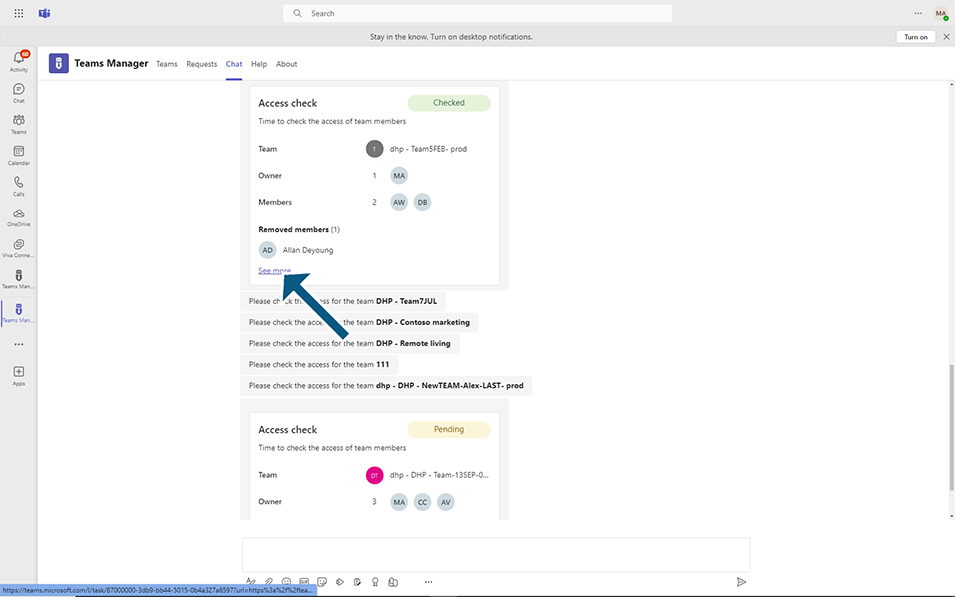
All removed members will be displayed in Removed members dialog.
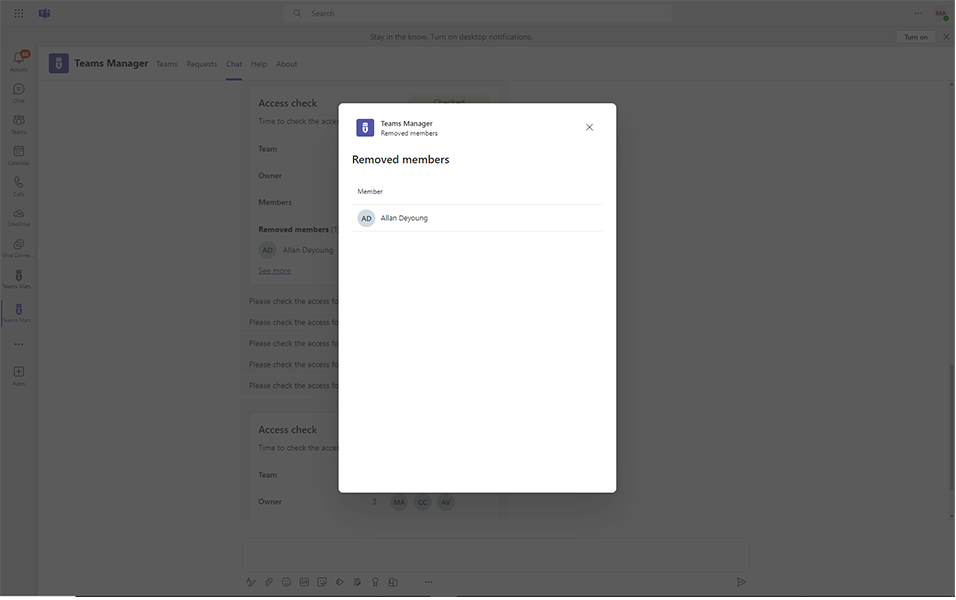
Login to Teams Manager as member who is removed and this user will not have access to Teams.
Login to Teams Manager as member who is allowed and this user will have access to Teams.
when the policy has Access Check parameters and has the field "Hide inactive members and the last activity date" set to ON, then the last activity date will not be displayed in Access check dialog. Only the number of inactive members will be displayed and the actual inactive member's icon will not be displayed.
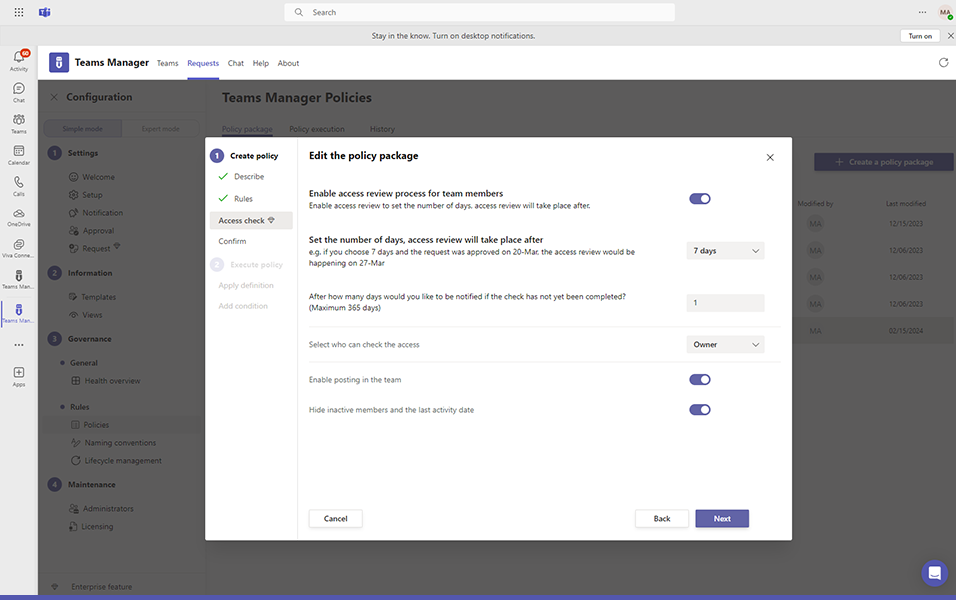
Activity Date will not be displayed:
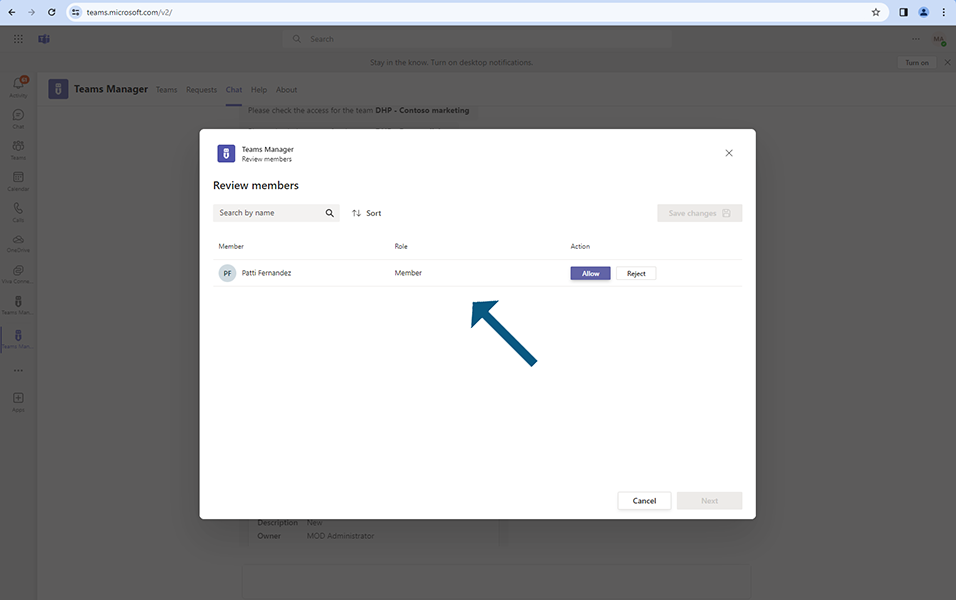
When Access Check is not performed, based on the number of days specified in this field in Policy - Check "After how many days would you like to be notified if the check has not yet been completed? (Maximum 365 days)" in the following days, notifications will be displayed.
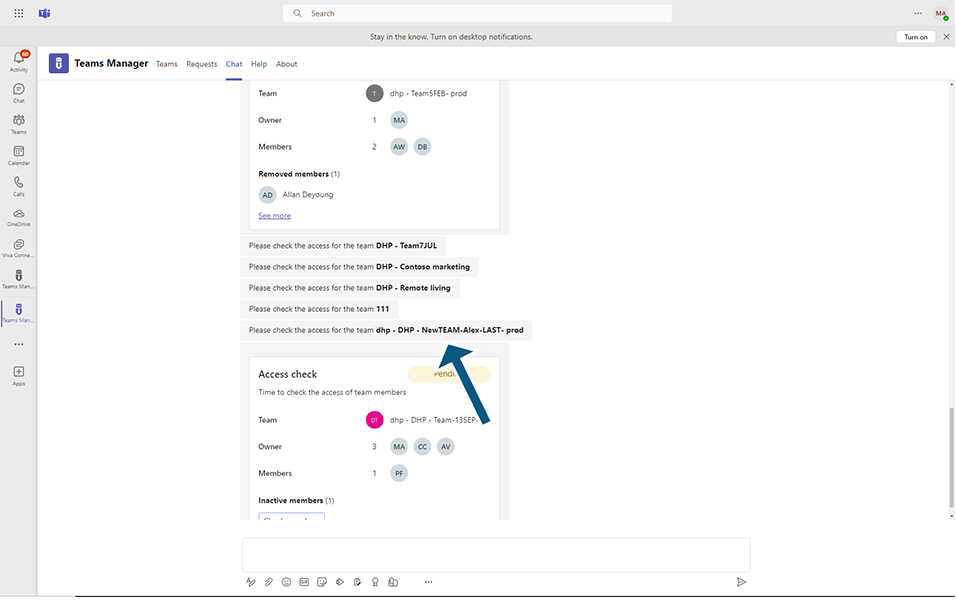
This completes the steps for Access Check.