Add Requests when Approval Process enabled
Add Requests when Approval Process enabled
Teams can be created in two ways in Teams Manager:
1. From Teams tab: This is explained in section Create Team
2. From Requests tab: This is explained in below section.
Once a new Request is created, this is displayed under "My Open Requests". These Requests can be either approved or rejected by an Approver.
These steps are to be executed when Approval Process is enabled. Enable the checkbox under Settings->Setup->Approval->Enable Team approval process.
Go to Teams Manager and navigate to tab "Requests".
Click on button "Add a Request".
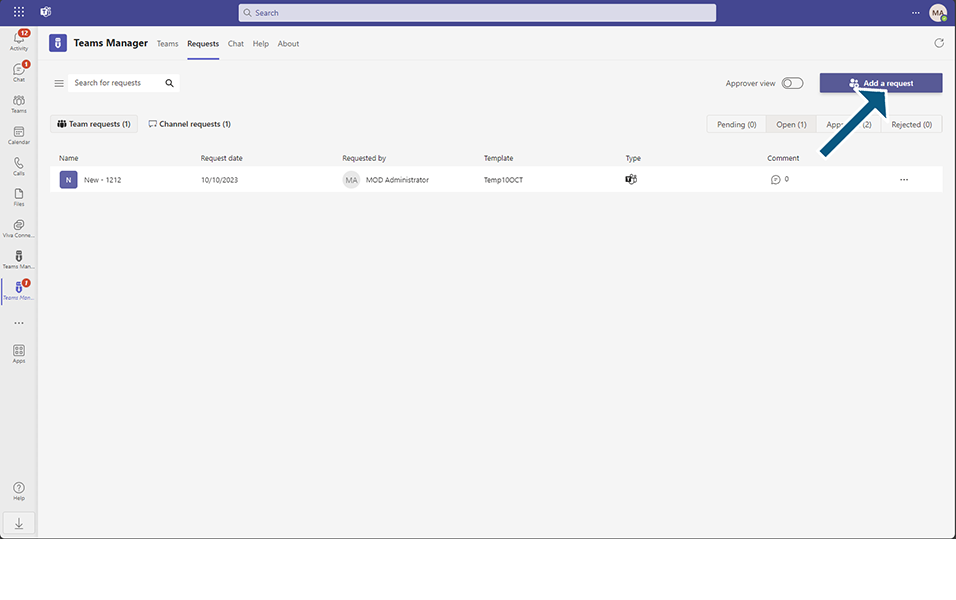
Select Teams from next dialog.
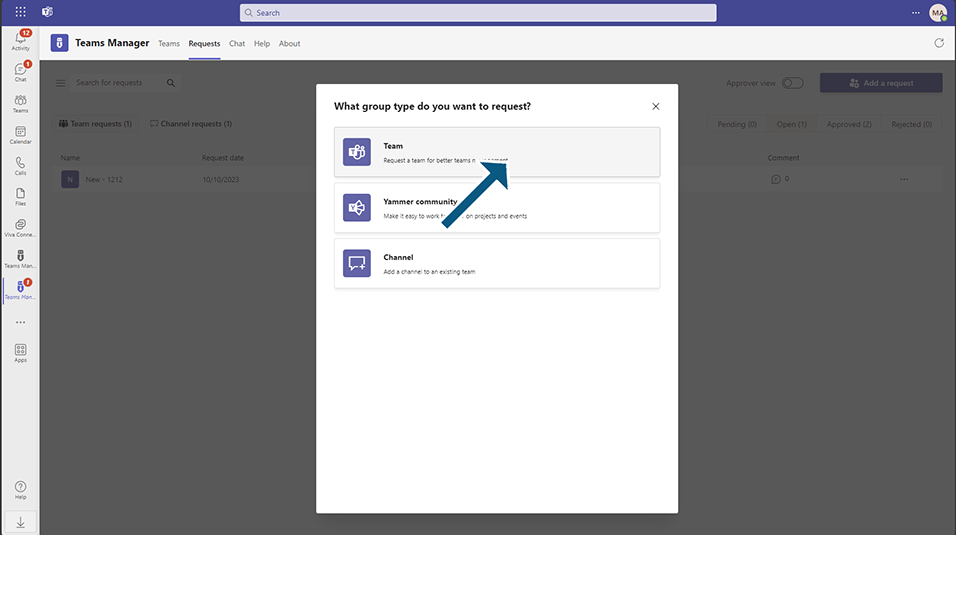
Select "Private" from "What kind of team will this be?" dialog box.
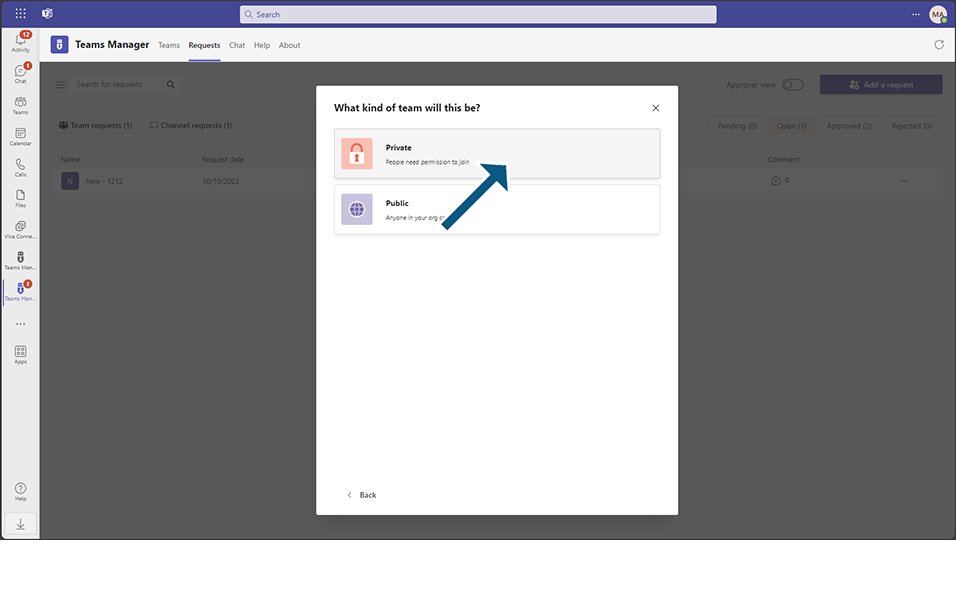
Select "Temp-MD" from "Which Template do you want to use?" dialog box and click on button "Continue".
NOTE: Template "Temp-MD" is already created using section "Create Template" and is available in Teams Manager.
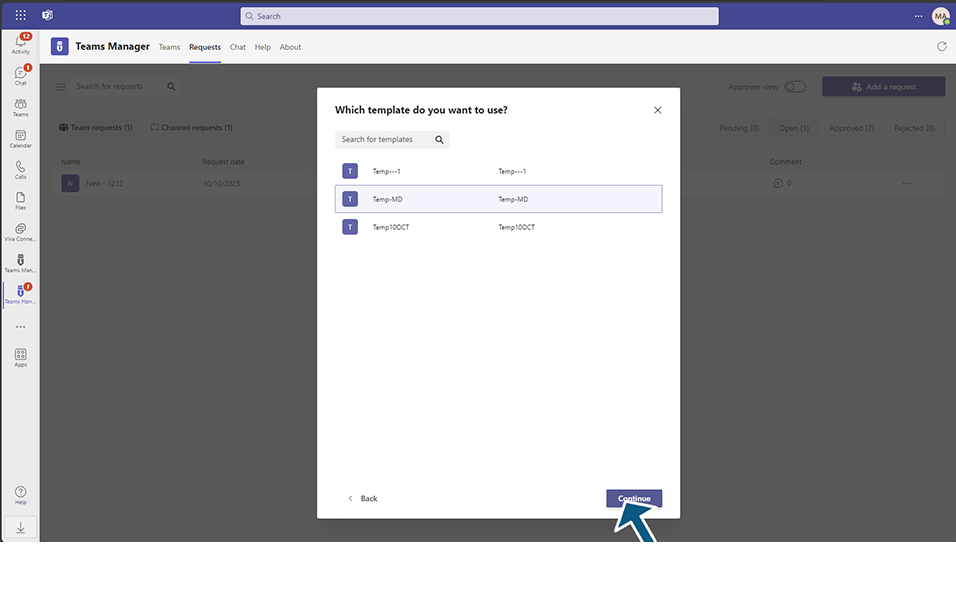
Enter the details related to the Teams in the following fields:
Team Name: This is a text field which accepts alphanumeric characters between 3 and 100. This is a mandatory field. Enter Team name as "Request-001".
Description: This is a text box which accepts alphanumeric characters. This accepts around 100 characters and this is not a mandatory field. Enter description as "This is a Request for Private Team".
Owner: This is a text field and this field is by default updated with the user currently logged in. This will be the Owner of the Teams. One Owner is mandatory for the Teams, but there are possibilities to add more that one owner for the Teams. This is a mandatory field. By default this field is updated by logged in user.
Member: This is a text field and this field can hold more than one members. This is not a mandatory field. Enter "Alex Wilber" as member.
Note: "Alex Wilber" should be available in active users in Office 365.
Comment: This is a text field and user can enter short description about the Teams. This is a mandatory field. Select any comment.
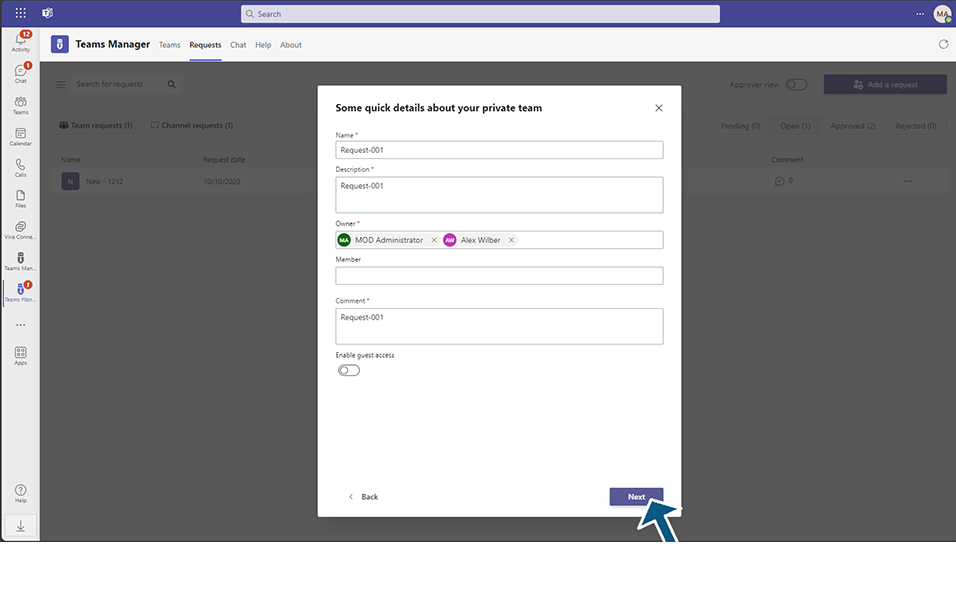
Fill the metadata fields and 3rd page displays the summary of the Teams.
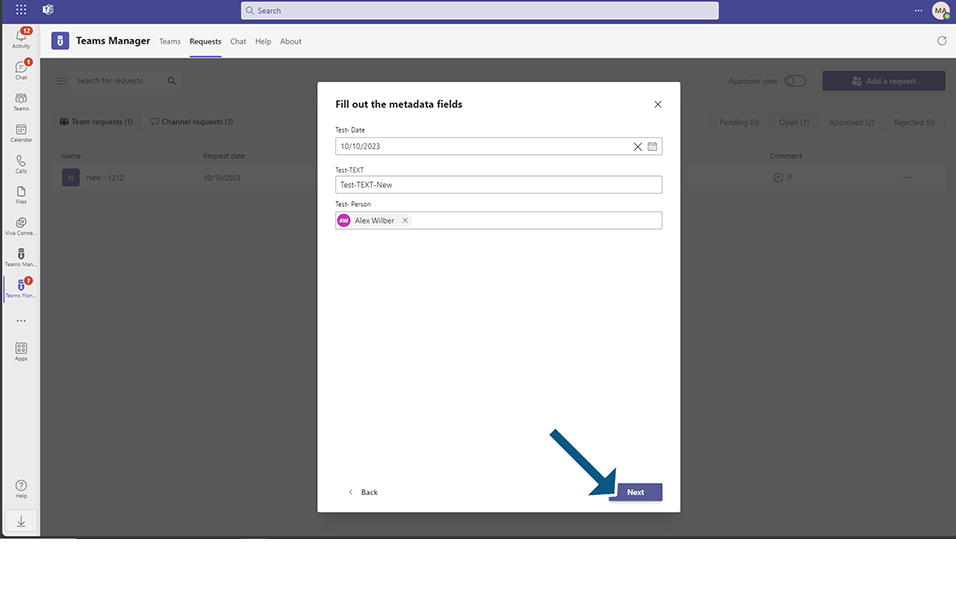
Summary page:
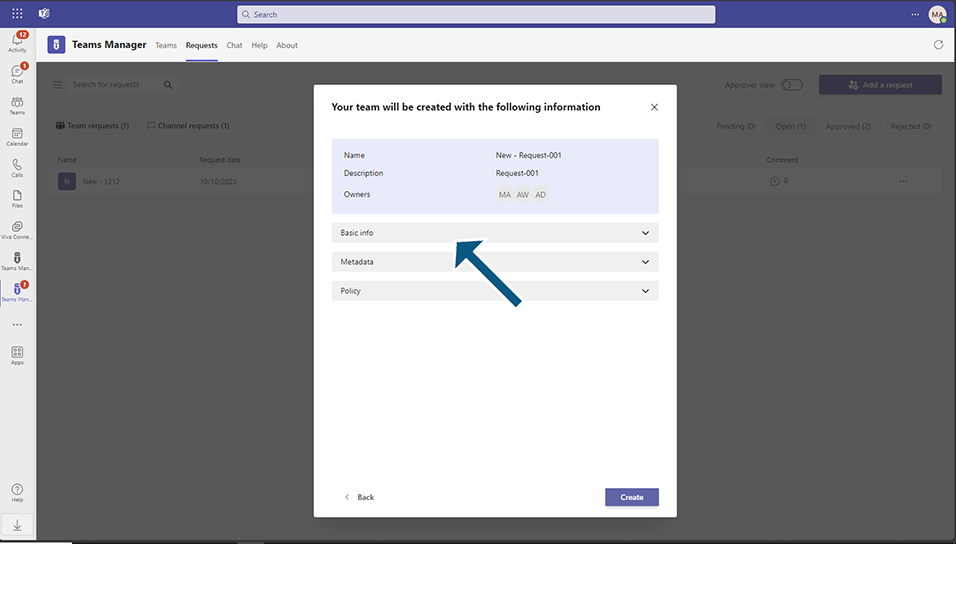
Click on button "Create".
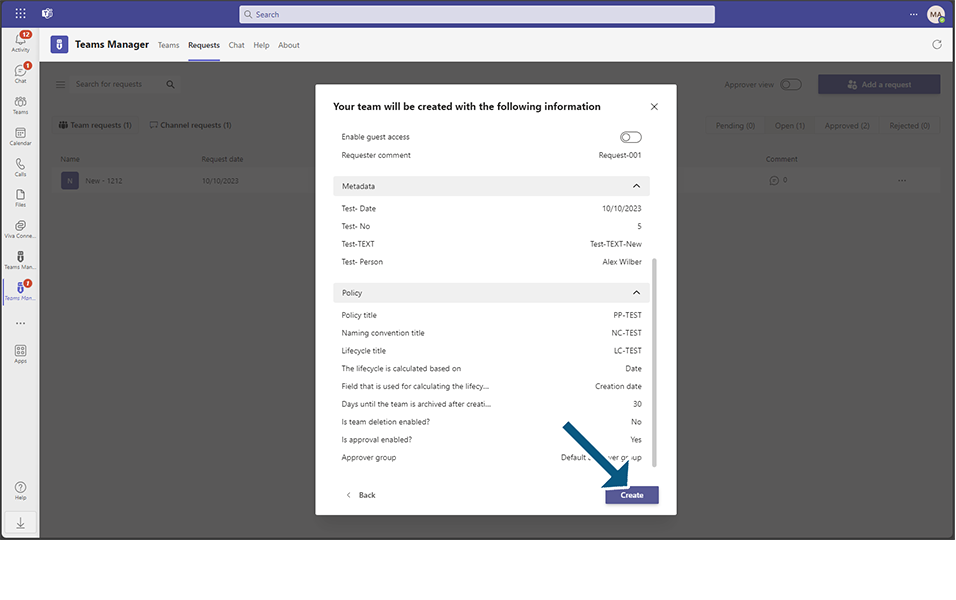
Displays "Nice work" in dialog box and displays confirmation message "Successfully created request "Request-001".
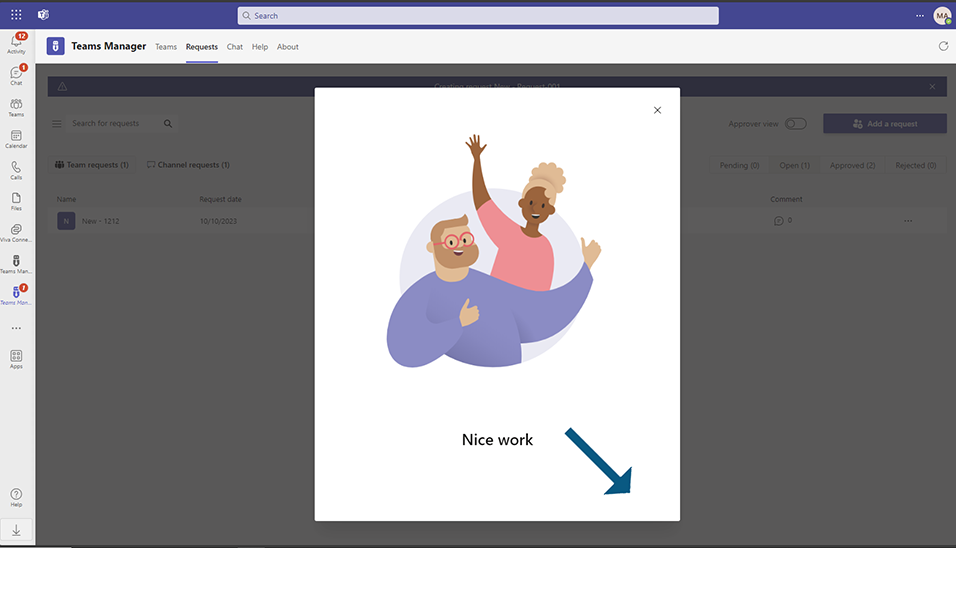
After successful creation of the Private Team, it displays Team Open tab in "Team Requests" section in "Requests" tab.
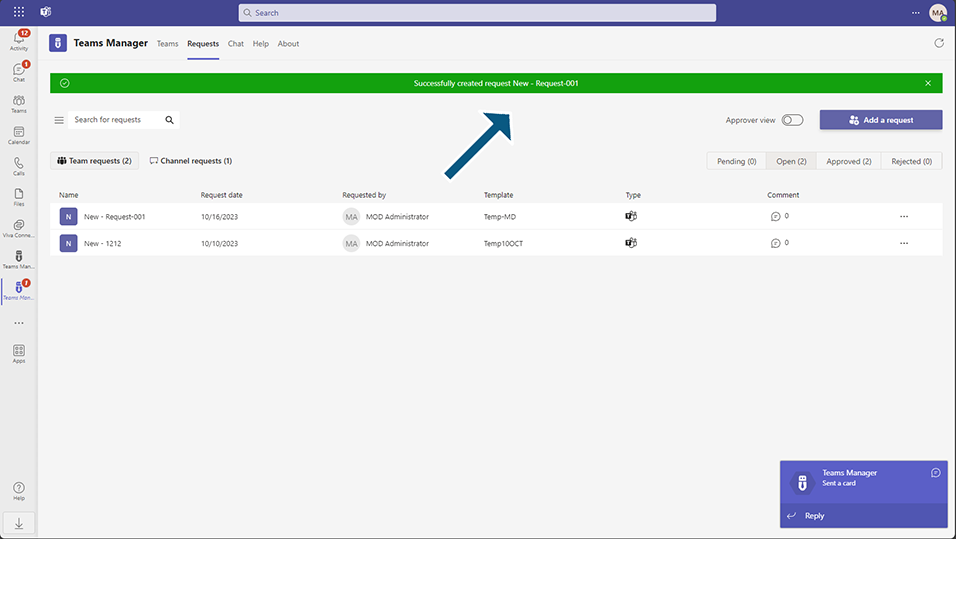
Click on the tick mark on right corner of record "Request-001" and approve the requests.
Once the Team is approved, it goes to "Approved Requests" tab in Team requests tab in Requests tab.
The Team is also displayed under "My Teams" in Teams tab.
Note: It takes up a minute for the Approved Requests to be displayed under My Teams in "Teams" tab.
Thus Private Team is created successfully from Requests tab.
NOTE: User has to select Public Teams in "What kind of team will this be?" dialog box. All other steps remain same when creating Public Teams.
NOTE: Requests are sorted based on Created date and Approved dates in Open Requests and Approved Requests.
This completes the functionality on creation of Requests in Teams Manager when Approval Process is enabled.