Sync Single workspace
Sync Single Workspace
This section describes the steps for synchronization of single workspace with templates in Collaboration Manager 365. When there are any changes/updates made to the existing templates which are associated to the workspaces, user has to use this functionality of Sync workspaces for the changes of templates to be reflected in the associated workspaces.
This section explain synchronization of template type "Team Site(Classic)" and workspaces of type "Item". Steps for other types of Templates and other types of workspaces remain same.
1. Go to Templates page of Collaboration Manager 365 and select the template "ClassicTemplate1.cm" from the template list as created in section "Create Template"
2. Click on the link "URL" from URL column.
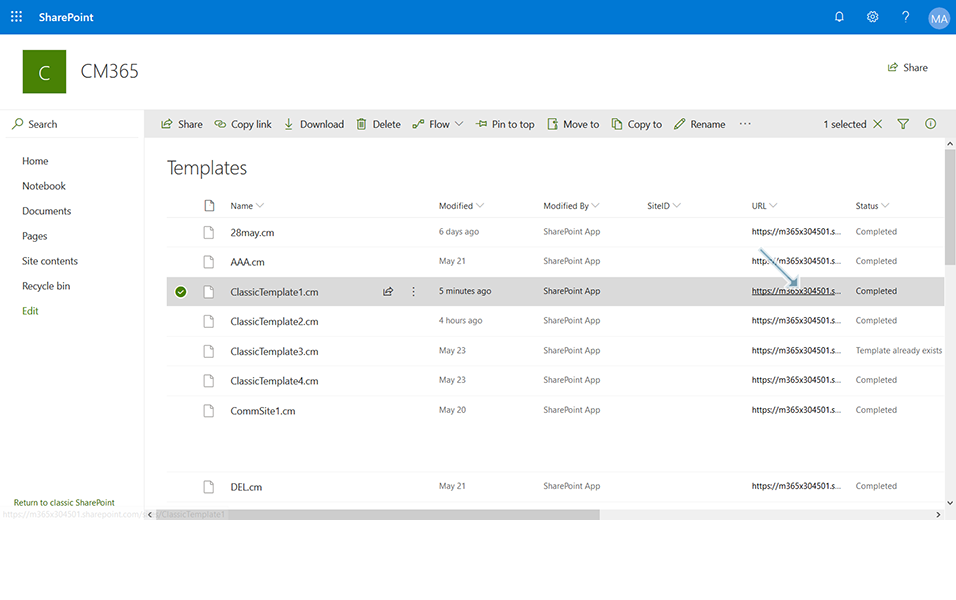
3. SharePoint window is displayed and Click on link "Document Library NEW" from left navigation.
Note: Sampledoc.docx should be already displayed as this document is associated from section "Update Template"
4. Click on link "Upload" and click on option "Files". Select two files "CM365.pptx", "Tasks.xlsx" from local computer and click on open.
Note: Documents CM365.pptx, Tasks.xlsx should be available in local computer.
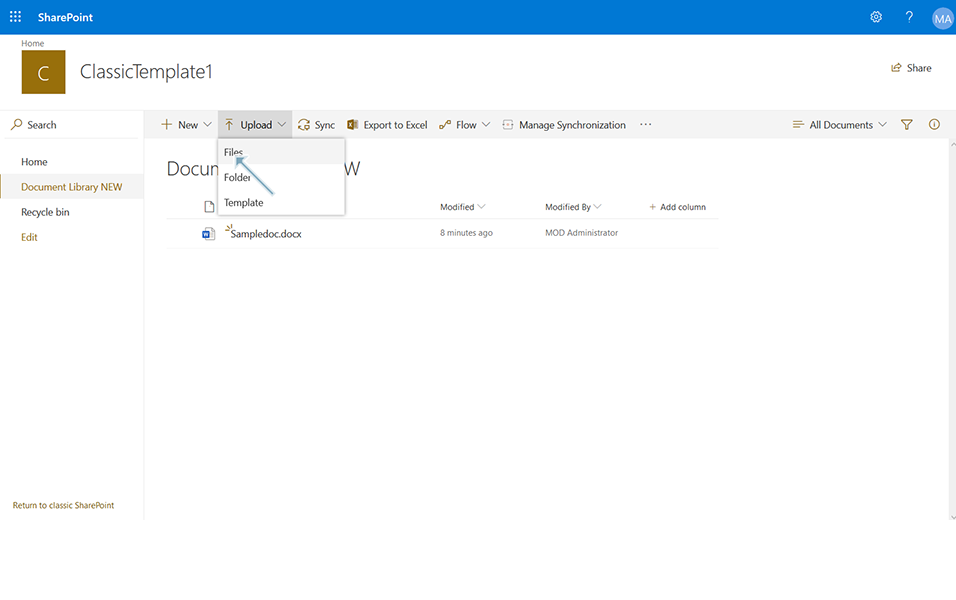
5. Documents "CM365.pptx", "Tasks.xlsx" are added to the document library "Document Library New".
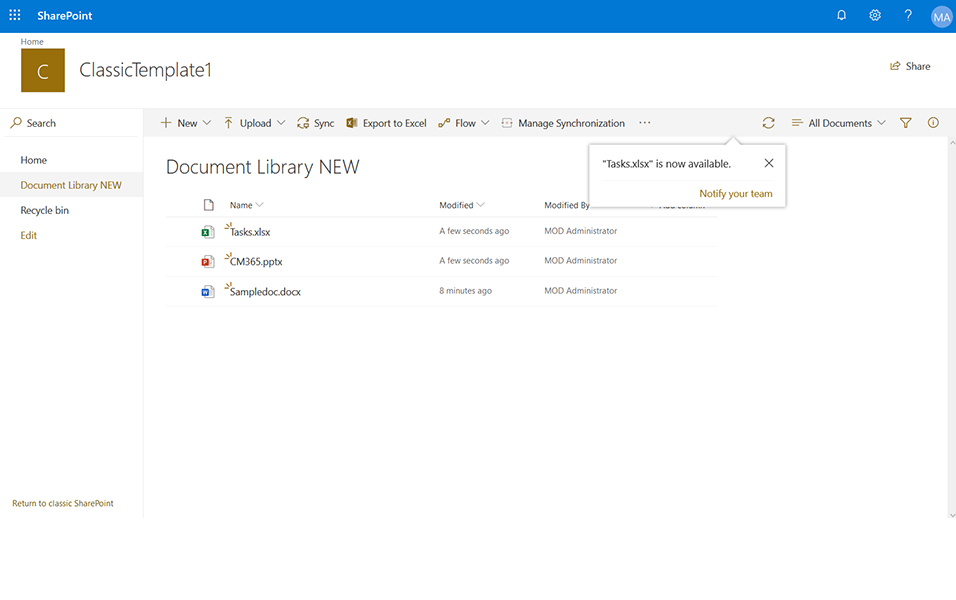
6. Go to Templates page of Collaboration Manager 365 and select the template "ClassicTemplate1.cm" from the template list and click on the link "Save Template".
7. Confirmation message "Save is successfully started. We are redirecting you to SharePoint." is displayed to the user.
8. Once the save operation is started, it automatically redirects to the Templates page. Status of the template is displayed as "Saving". Refresh the page using key "F5". After few minutes, save is successful and the status is updated as "Completed".
Note:
1.This save process of template can take up to 15 minutes.
2. Three documents "Sampledoc.docx", "CM365.pptx", "Tasks.xlsx" are available in the document library "Document Library New" in template "ClassicTemplate1.cm"
9. Go to workspaces page of Collaboration Manager 365 and select the workspace "NewWS".
10. Click on link "Sync Workspace".
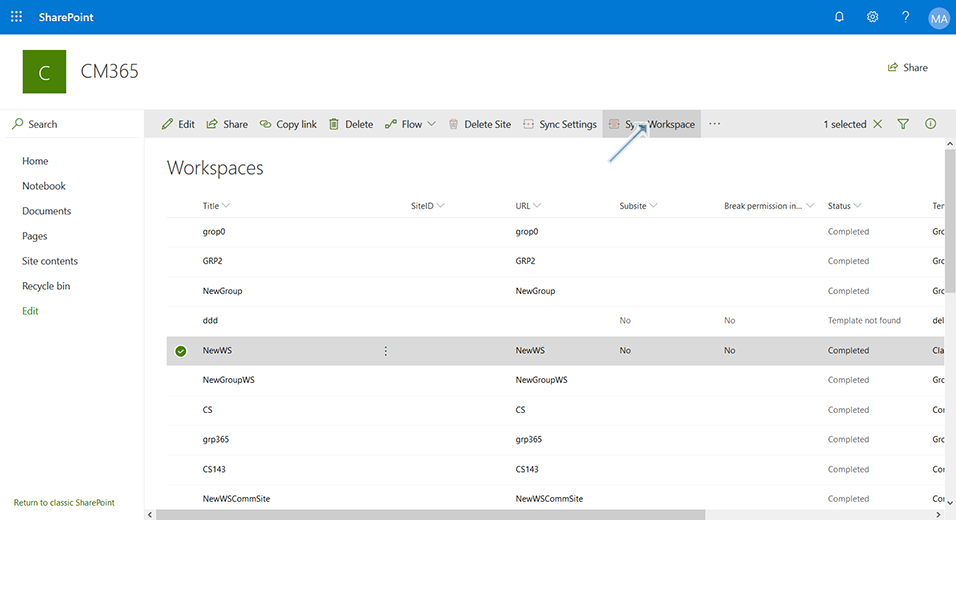
11. Confirmation message "Sync was successfully started. We are redirecting you to SharePoint." is displayed to the user.
12. Once the synchronization is started, it automatically redirects to the Workspaces page. Status of the workspaces is displayed as "Syncing".
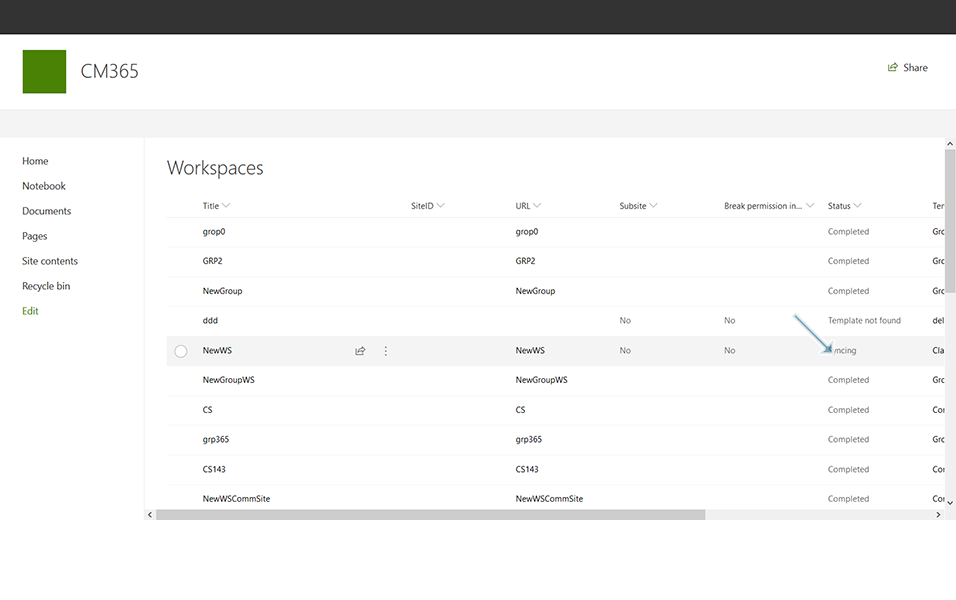
13. Refresh the page using key "F5". After few minutes,synchronization is successful and the status of the workspaces is updated as "Completed".
Note: The duration of the workspace synchronization depends on the template’s size and the tenant’s performance.
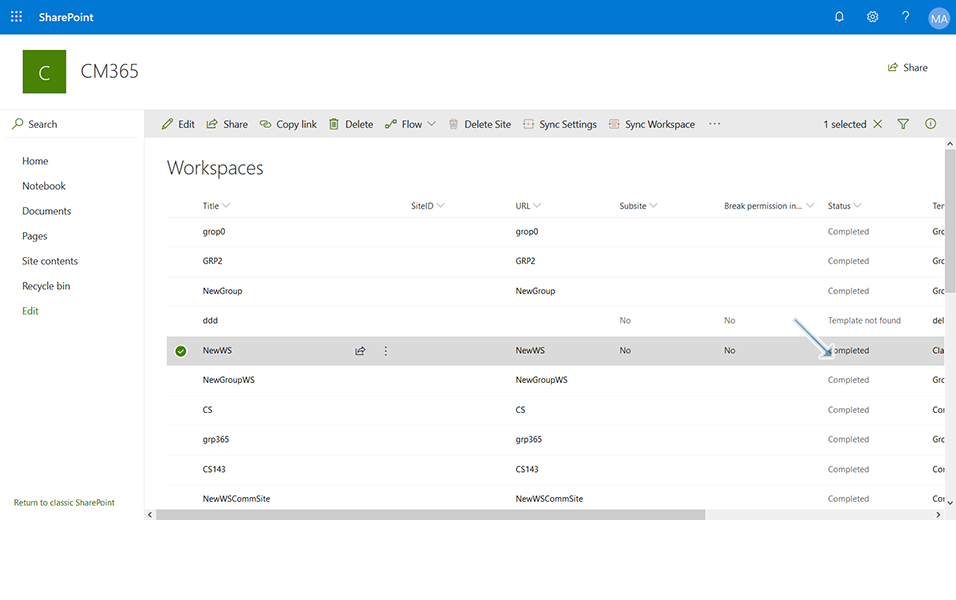
14. Select the workspace "NewWS" from workspaces page and click on the link "URL". SharePoint window is displayed.
15. Click on link "Document Library NEW" from left navigation. Two documents "CM365.pptx", "Tasks.xlsx" are added to the document library "Document Library New" for workspace "NewWS" along with existing document "Sampledoc.docx".
Updates made to the template "ClassicTemplate1.cm" is reflected in workspaces "NewWS" and hence the Sync workspaces is successful.
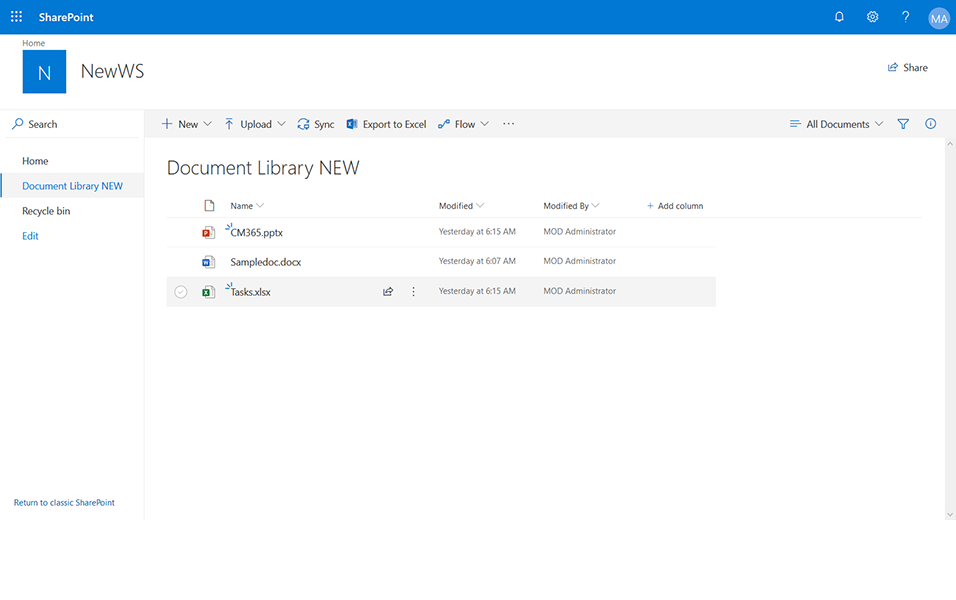
Note:
1. User can also update the contents to the documents and the updates to the contents of the documents will be displayed when sync workspaces is performed.
2. User can also add a new App, new List, new One Note etc to the template and this can be synchronized with the workspaces.
This completes the functionality of sync of single workspace.