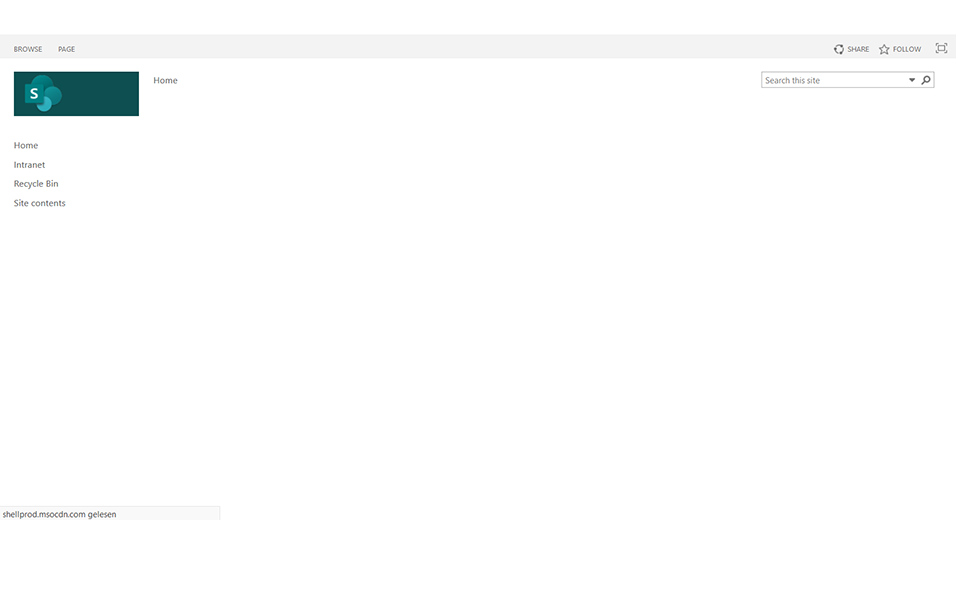Remove Navigation from sync process
Remove Navigation from Sync Process
This section describes the functionality of Sync Setting "Remove Navigation from Sync Process" available in Collaboration Manager 365. This section explains for template type "Team Site(Classic)" and workspaces of type "Item". Steps for other types of Templates and other types of workspaces remain same.
1. Go to Templates page of Collaboration Manager 365 and Create template of type "Team Site(Classic)" with Template name "ClassicTemplate5.cm" using steps as described in section "Create Template"
2. Once status of template is "Completed", click on the link "URL". SharePoint page is displayed with default navigation options in left panel with Home, Recycle Bin and
Site Contents.
3. Click on the Settings icon in the top right corner. Click on the option "Site Settings".
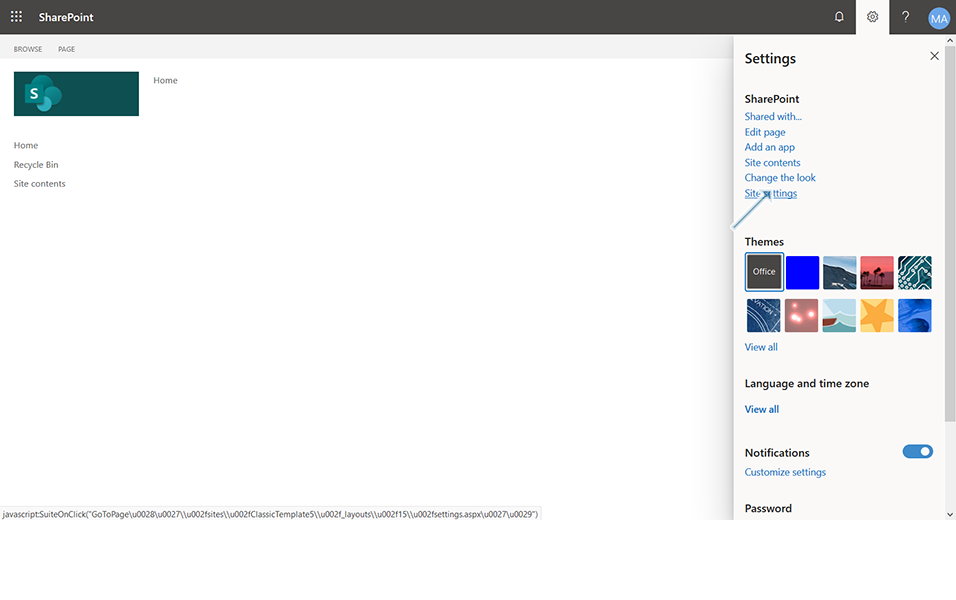
4. Click on "Quick Launch" under "Look and Feel".
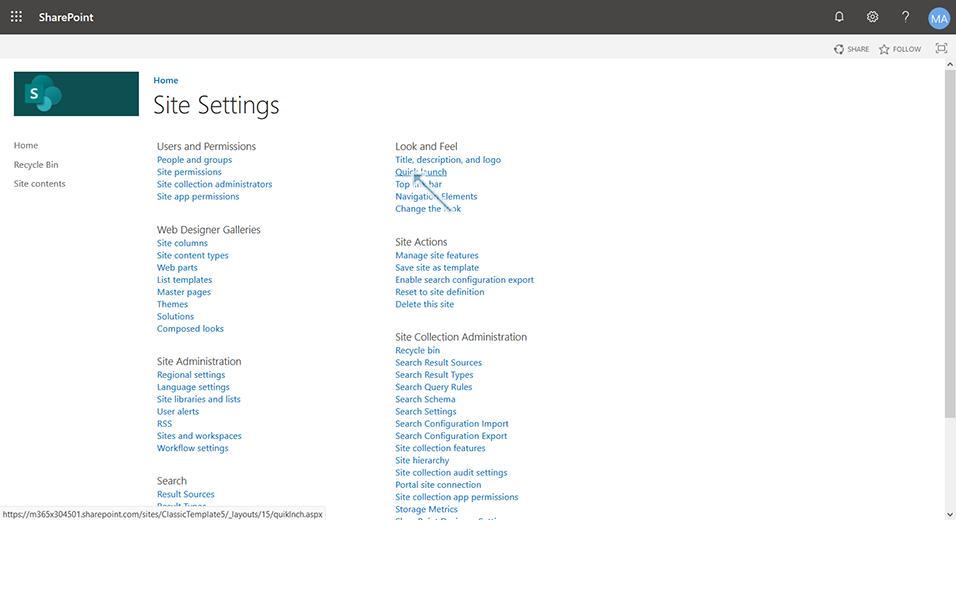
5.Click on link "New Heading".
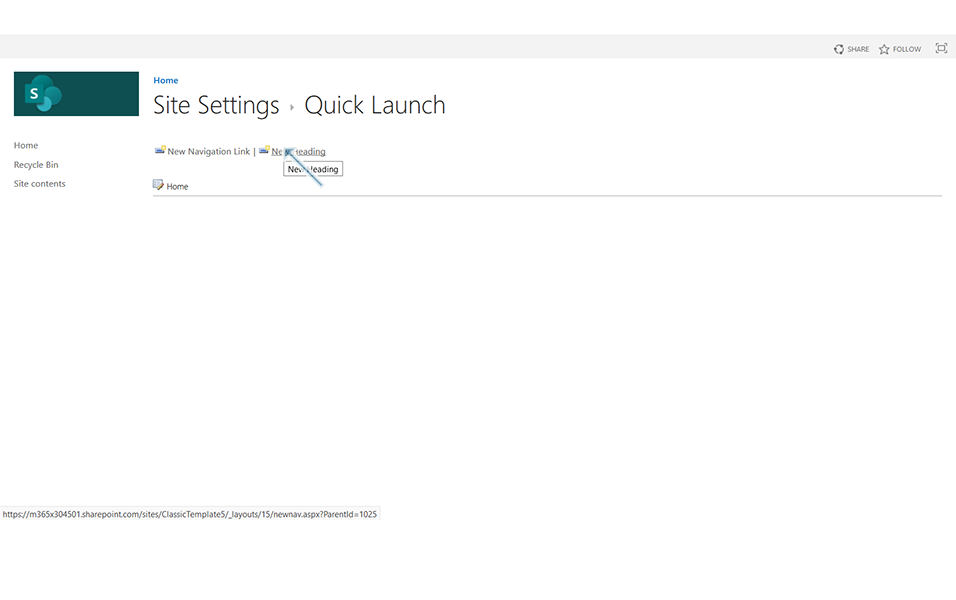
6. Enter website address for example: "https://support.solutions2share.net/portal/home" under "Type the website address" field, Enter "Intranet" under "Type of Description" field and click on button "OK".
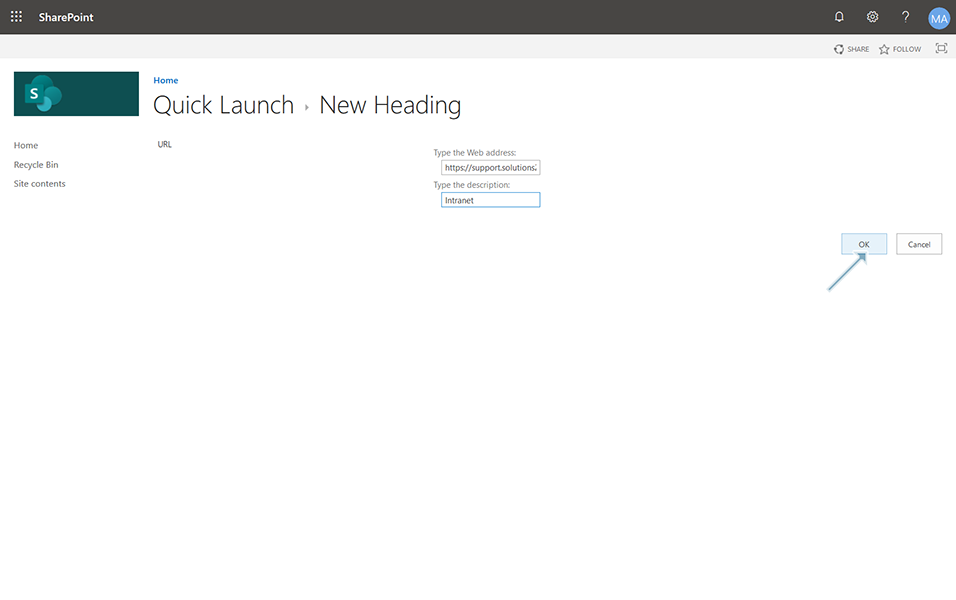
7. Go to Templates page of Collaboration Manager 365 and select template "ClassicTemplate5.cm" and click on link "Save Template".
8. Refresh the page and wait until the status of template is "Completed". Click on the link "URL". SharePoint page is displayed with default navigation options in left panel with "Home", "Recycle Bin" and "Site Contents" along with newly added link "Intranet".
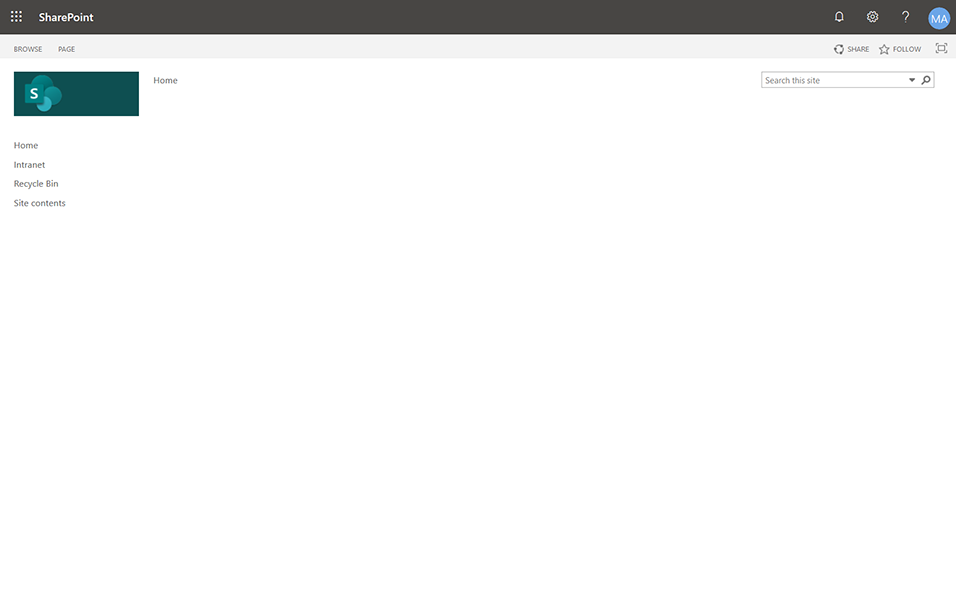
9. Go to Workspaces page of Collaboration Manager 365 and Create workspaces of type "Item" with Title "WS5" and associate template "ClassicTemplate5.cm".
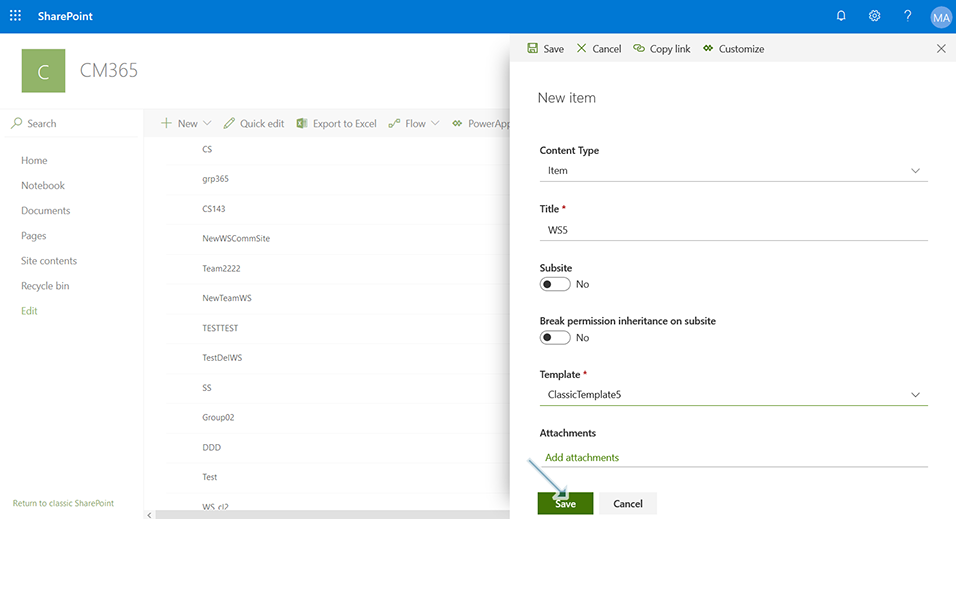
10. Once status of workspaces is "Completed", click on the link "URL" of workspaces. SharePoint page is displayed with default navigation options in left panel with "Home", "Intranet", "Recycle Bin" and "Site Contents".
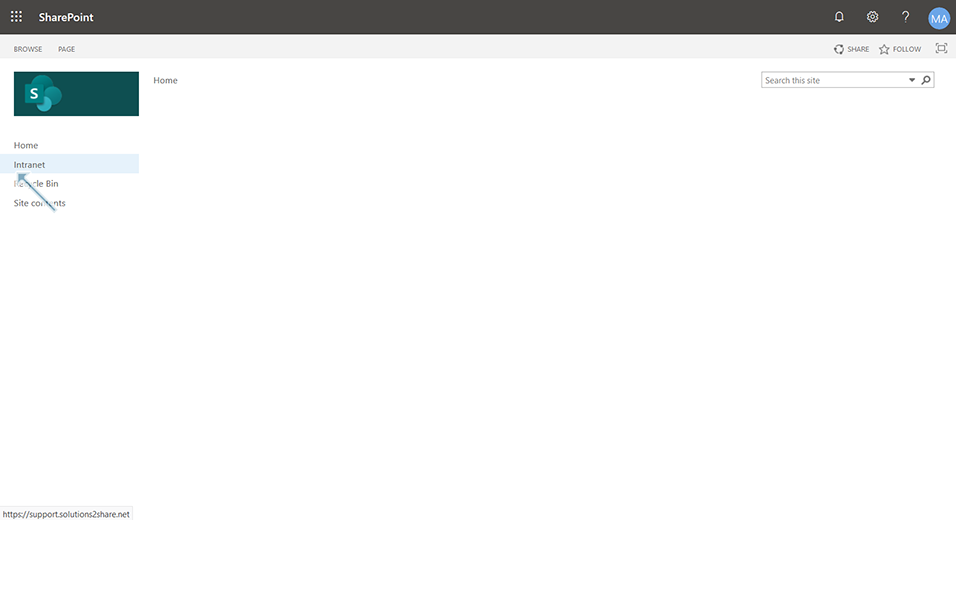
11. Go to Templates page of Collaboration Manager 365 and select template "ClassicTemplate5.cm" and click on link "URL".
12. SharePoint page is displayed. Click on the Settings icon in the top right corner. Click on the option "Site Settings" and click on "Quick Launch" under "Look and Feel". Click on link "New Heading".
13. Enter website address for example: "https://www.google.com" under "Type the website address" field, Enter "Google" under "Type of Description" field and click on button "OK".
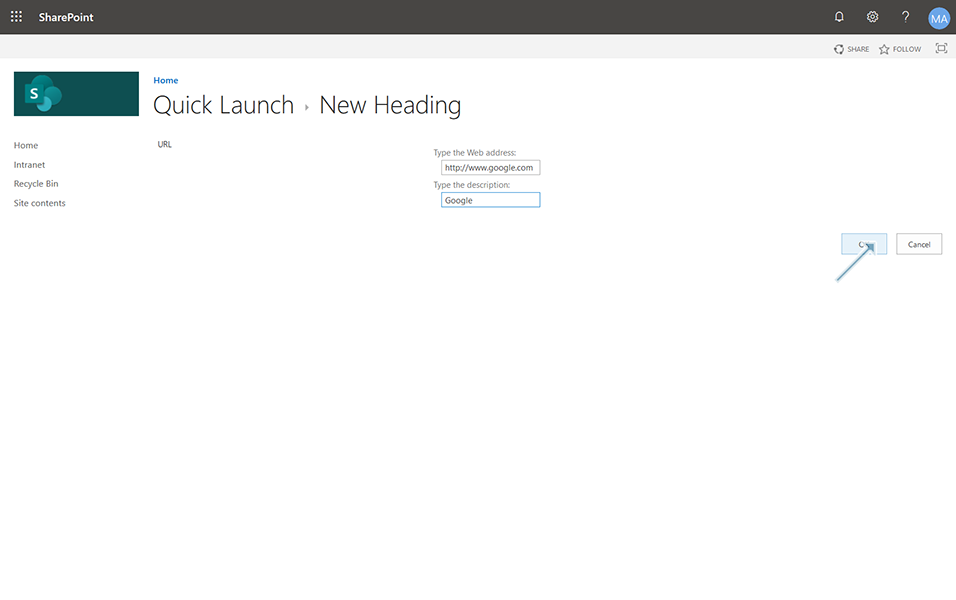
14. Go to Templates page of Collaboration Manager 365 and select template "ClassicTemplate5.cm" and click on link "Save Template". Refresh the page and wait until the status of template is "Completed".
15. Select the template "ClassicTemplate5.cm" and click on link "URL". SharePoint page is displayed with default navigation options in left panel with "Home","Intranet", "Google", "Recycle Bin" and "Site Contents".
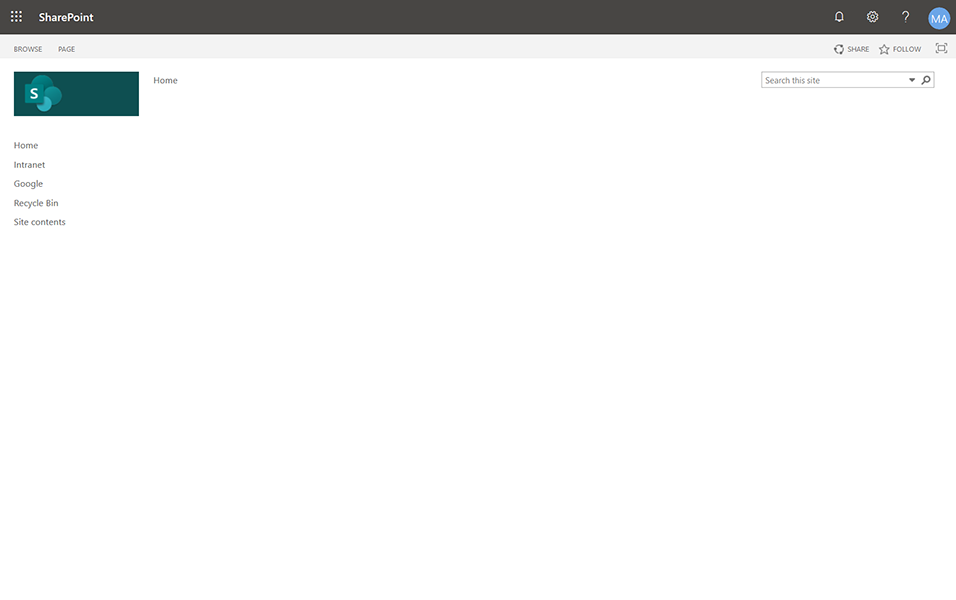
16. Go to Workspaces page of Collaboration Manager 365 and select workspaces "WS5" and click on link "Sync Settings".
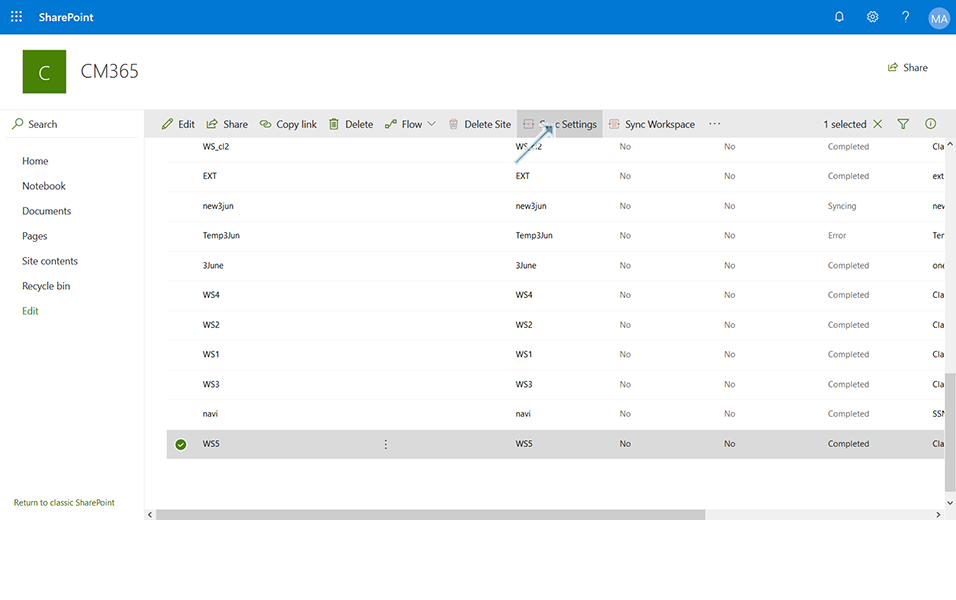
17. Uncheck the option "Remove Navigation from sync process" and click on button "Save".
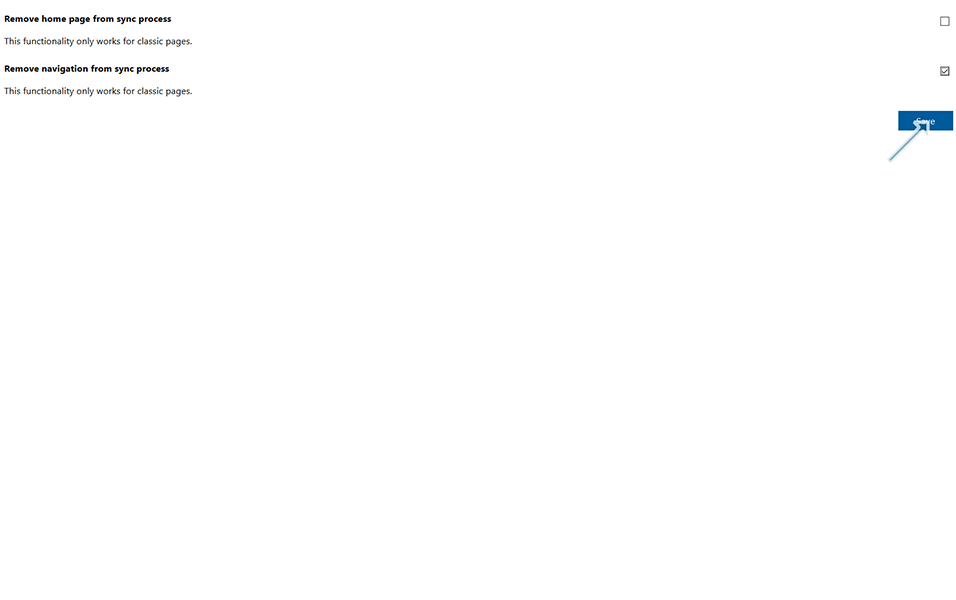
18. Select the workspaces "WS5" and click on link "sync workspaces".
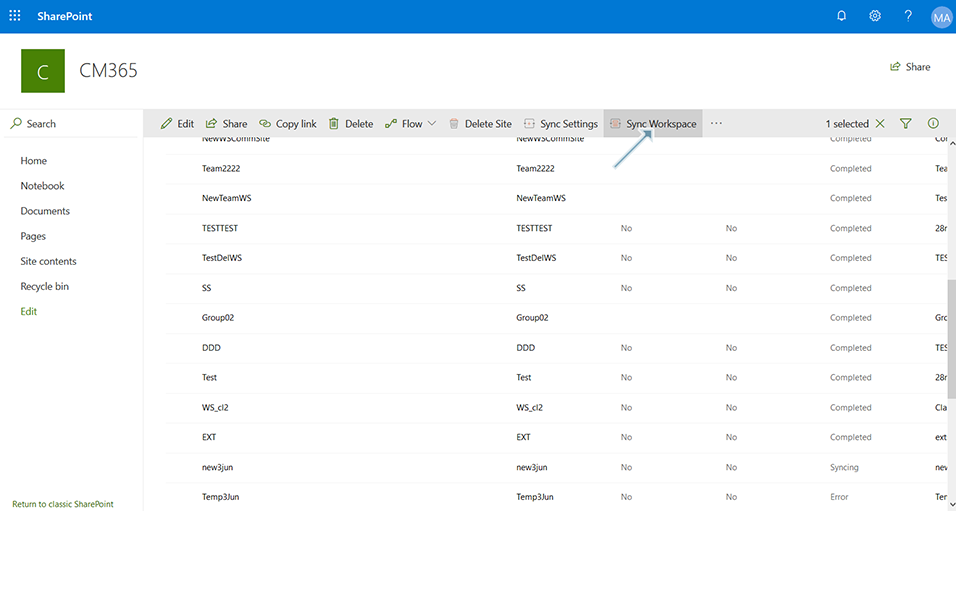
19. Refresh the page using key "F5" and wait until the status of workspaces is "Completed". Click on the link "URL" of workspaces.
20. SharePoint page is displayed with navigation options in left panel with "Home", "Intranet", "Recycle Bin" and "Site Contents". The newly added heading "Google" is not synchronized with workspaces as this is removed using "Remove Navigation from sync process" from sync settings.