Import Template
Import Template
Teams that are created from other applications such as Collaboration Manager 365 or from any other application can be imported to Teams Manager as a template using Import Template functionality. These teams created from other applications are available in the "UnManaged Teams" in Teams tab. Only Users who has Admin rights will be able to Import Templates.
Once user clicks on button "Import a template", all the teams available in the UnManaged Teams are listed for the user to select the team and import as a template.
Following steps are to be performed for import of template functionality:
Go to Teams Manager and from Teams or Requests tab, navigate to tab "Templates".
Click on the button "Import from existing Team".
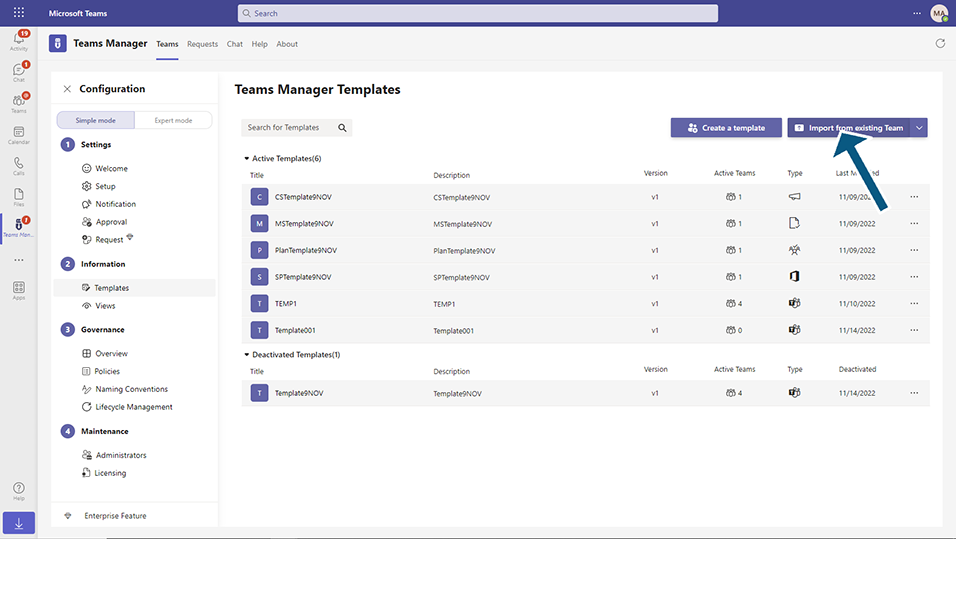
This displays a Import dialog box with all the teams that can be imported to template.
Select "Design" available from the list and click on button "Import".
Note: Teams "Design" is already created from MS Teams and is available in UnManaged Teams list.
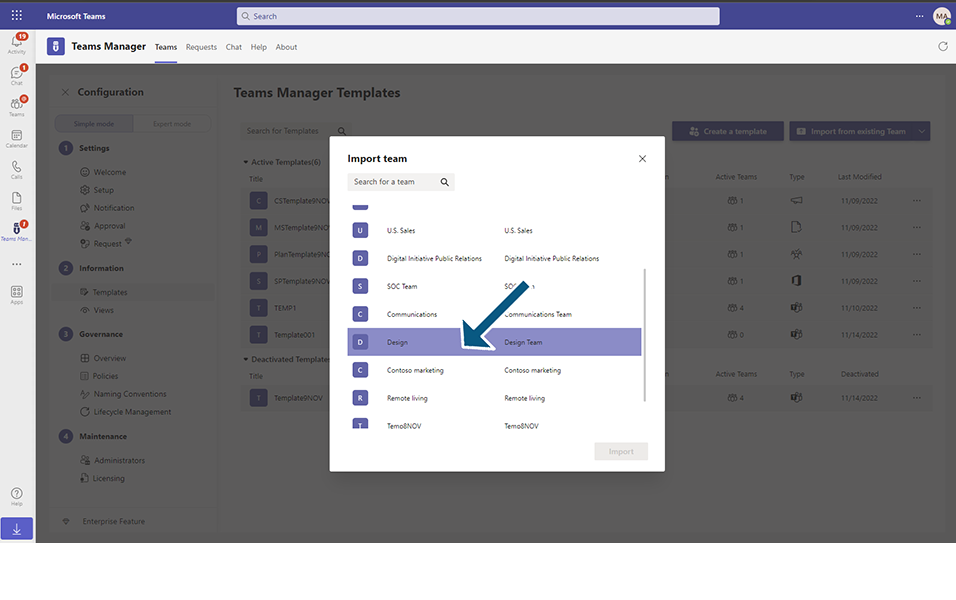
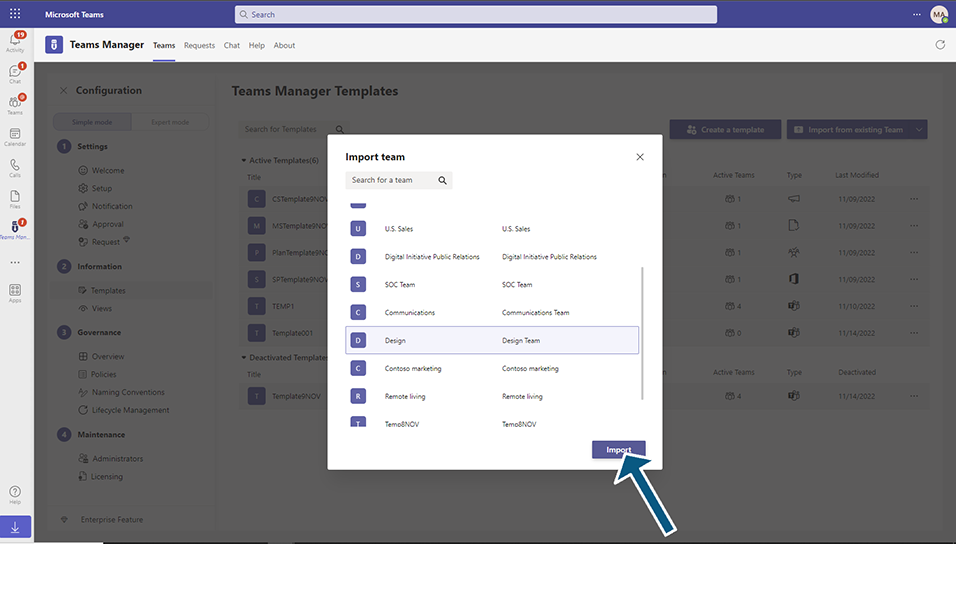
Displays confirmation message to the user that "Successfully imported template 'Design".
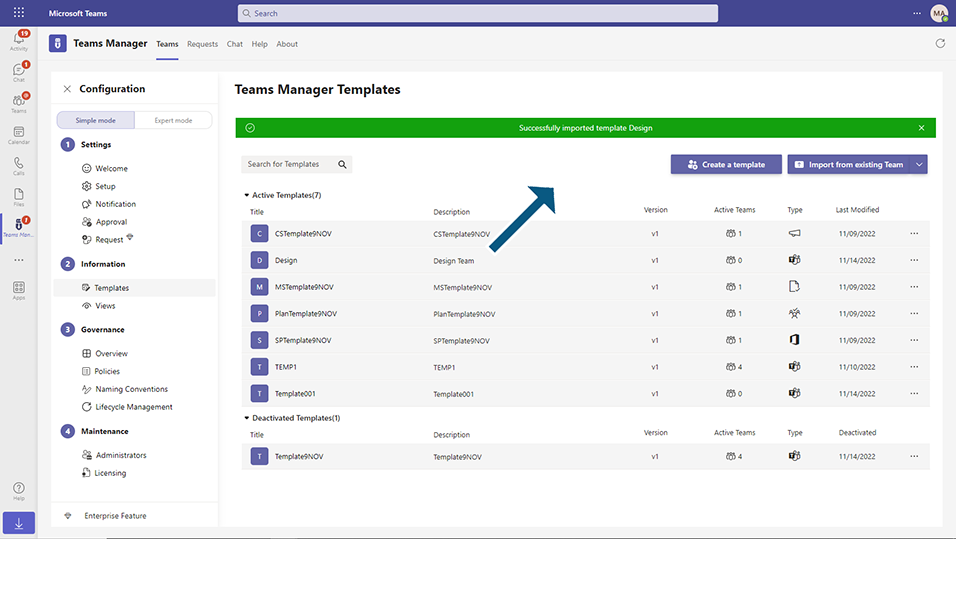
After successful import of template, imported template is displayed in "Active Templates" and the count of the Active Template is increased by 1.
Version of the imported template is "1", Last modified column is updated with the date when the import template was performed, Active teams is updated as 0 as there are no teams associated yet to the template.
Note: Once the template is imported, it is not displayed in the Unmanaged Teams for re-importing again.
This completes the functionality of Import Template.
Functionalities and User Interfaces available in Import Dialog box:
Click on Import from existing Team available in Templates tab.
Following UI and functionalities are available in Import dialog box:
Search for Templates lookup:
a. This is the lookup field where user can enter the template name and click on search icon.
b. This is not case-sensitive but does not support wildcard character search.
c. User can either directly select any template available in the list and click on import button or search for any specific template if user knows the template name.
Enter "Team" and click on key "enter", displays all the Teams that includes the title "Team".
Click on "X" will clear the entered data and all the available Teams are displayed to the user.
Import button: This button is disabled until a template is selected to be imported.
Scrolling: There is scrolling option available for the user to scroll down when there are more number of records available.
Link "X": User can click on link "X" available in the right corner to close the Import Templates dialog box.
This completes the functionalities and the UI available in the Import Template dialog box.