Create Views
Create Views
Views are created to display the respective fields in Teams tab. User can make a view as default and the fields selected in corresponding views will be displayed in the Teams tab.
User can display the Teams either in list view or in grid view. Also, user can add filter for Teams by specifying condition and fields can be sorted in ascending or in descending way.
Following section describes the steps for creation of the Views in Teams Manager.
Views can be created under Settings->Information->Views.
Go to Teams Manager and click on tab "Settings".
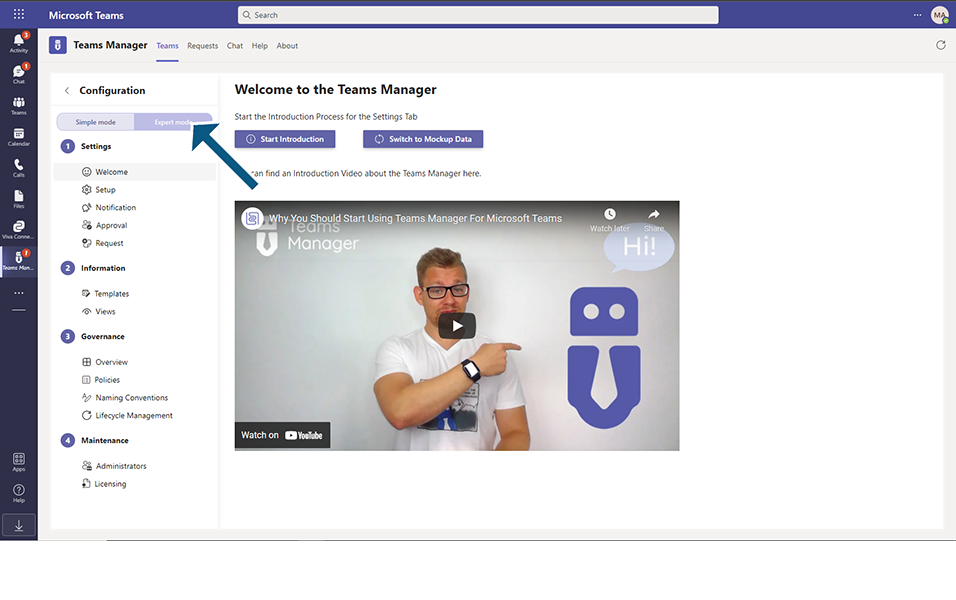
Click on link "Views" under "Information".
Click on button "Add View".
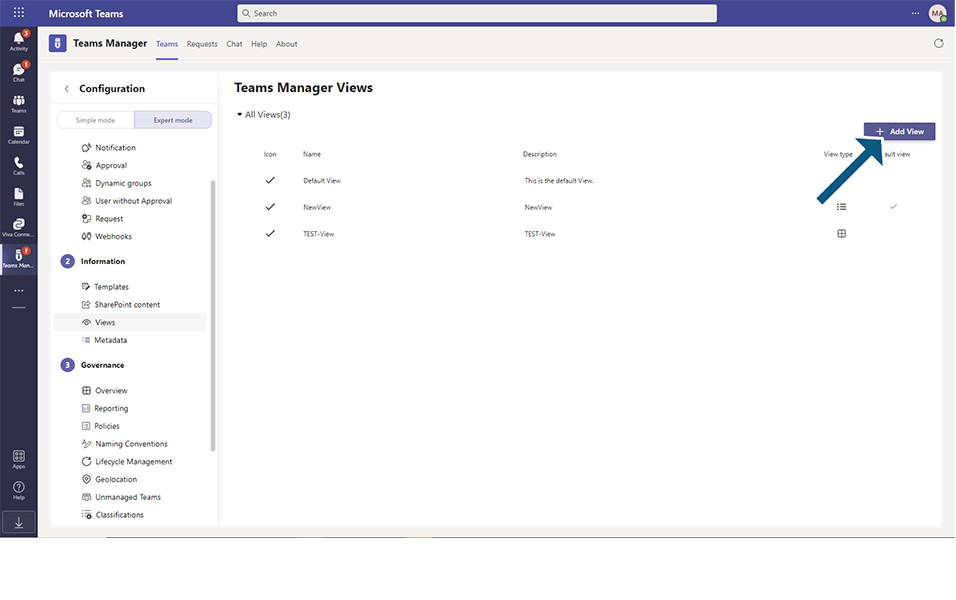
Enter the following details:
Field "Name": This is a text field which accepts alphanumeric characters. This is the name of the View that will be used. Enter value as "New-View".
Field "Description": This is a text field which accepts alphanumeric characters. This is the description for the Views. Enter "New-View".
Field "Icon": This is a drop down field which has various icons. Select "Accept" from drop down.
Field "Set as a default view": Select this checkbox if user wants to have this view as default. Select this checkbox.
Toggle Field "Card View": Set this field to Yes, will display the Teams tab in Card/grid view and if this field is set to No, Teams tab will be set in list view.
Select Card view
NOTE: Default view will always be Card view.
Note: IF there is already a default view available, user will be displayed with message "Another View is currently set as the default view".
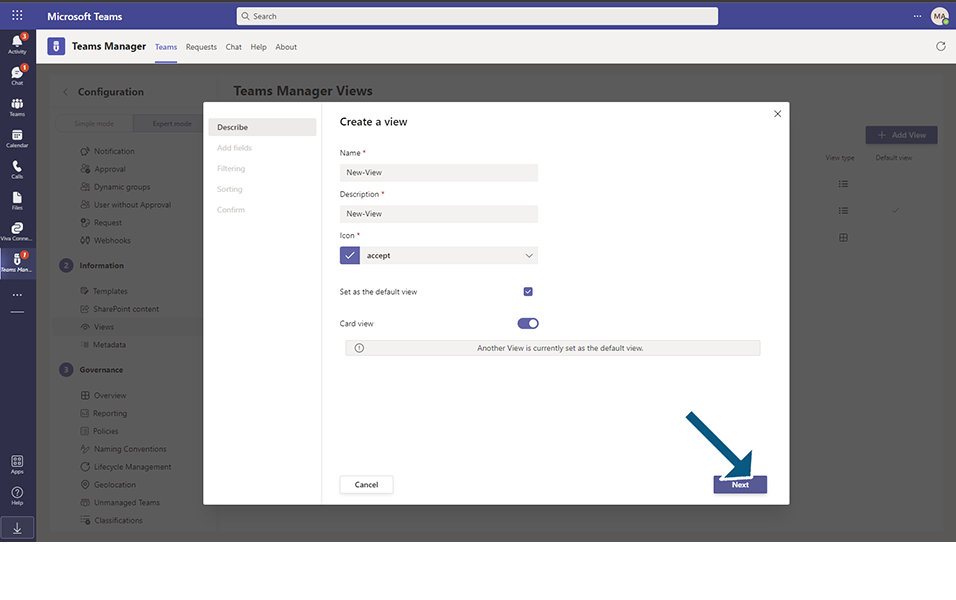
Click on button "Next".
User will be able to select/deselect the fields to be displayed in Teams. By default, fields "Sensitivity Label" and "Templates" will be available for the users to select/deselect the default fields.
Note: User can also select any metadata fields if it is available and also ONLY 2 fields can be selected in this view.
.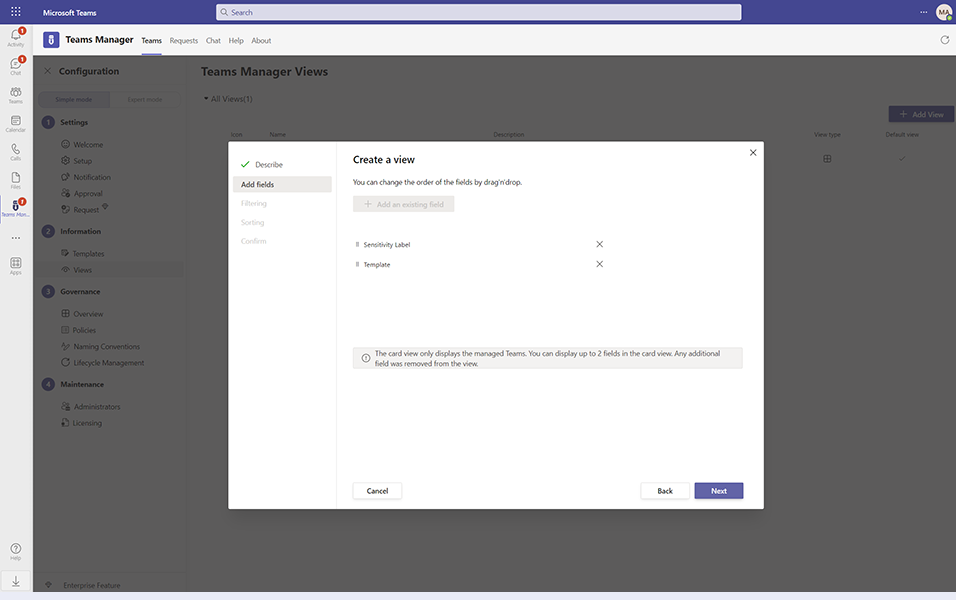
NOTE:
For list view, following checkboxes are available and user can select/deselect the checkboxes. Either one of 3 checkboxes should be selected for the user to click on Next button.
Show active teams: When this checkbox is selected, user will be displayed with list of Active Teams in Teams tab. When this checkbox is deselected, Teams tab will not display the Active teams.
Show unmanaged teams: When this checkbox is selected, user will be displayed with list of Unmanaged Teams in Teams tab. When this checkbox is deselected, Teams tab will not display the list of unmanaged Teams.
Show archived teams: When this checkbox is selected, user will be displayed with list of Archived Teams in Teams tab. When this checkbox is deselected, Teams tab will not display the list of Archived Teams.
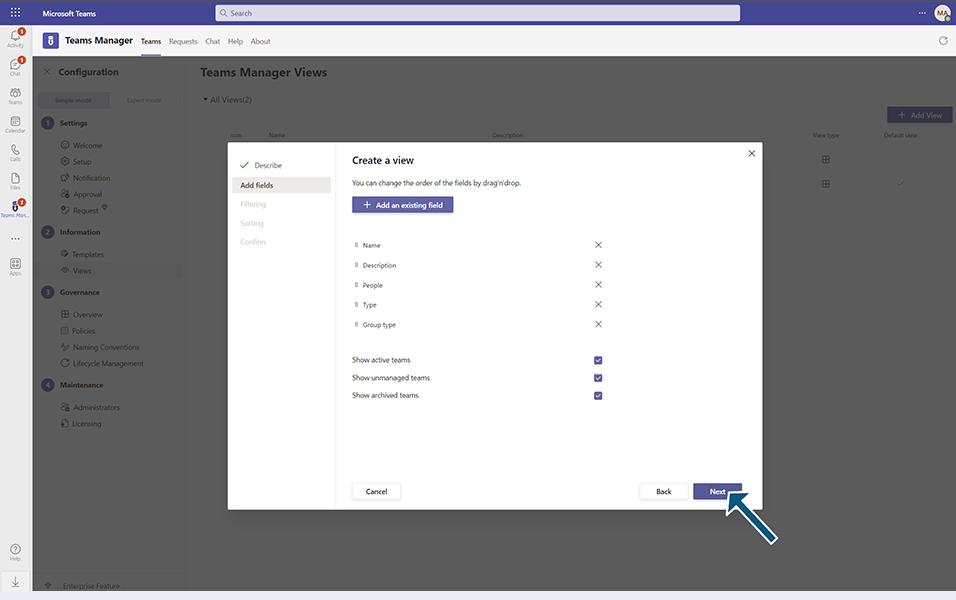
Click on button "Next".
In this page, user can specify the condition for filtering. Click on Add Condition
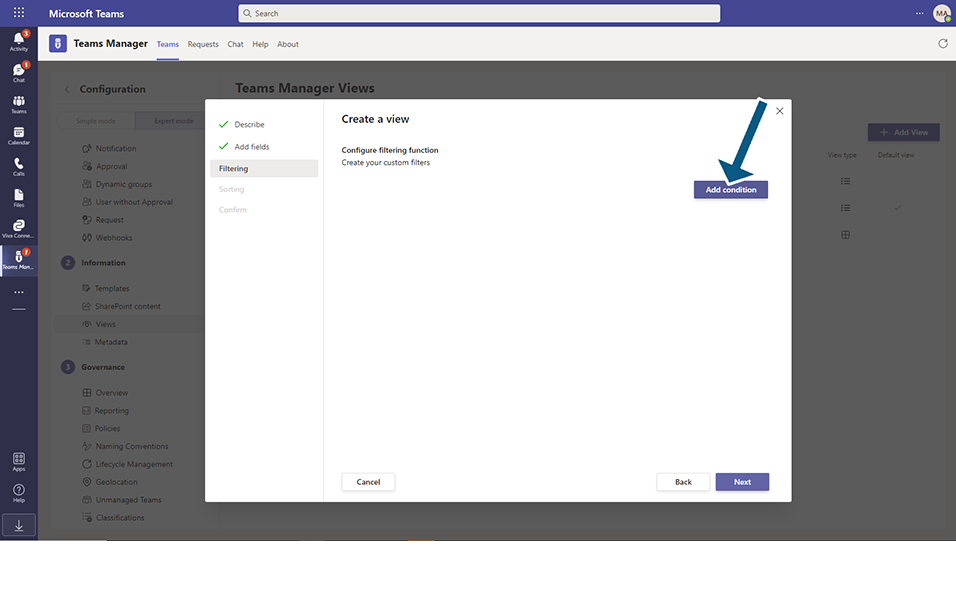
1st field contains fields: Name, Description, People, Type, Group type and all the metadatas available.
2nd field contains: 'Contains', 'Equal'
3rd field : User can enter values depending on the field selected.
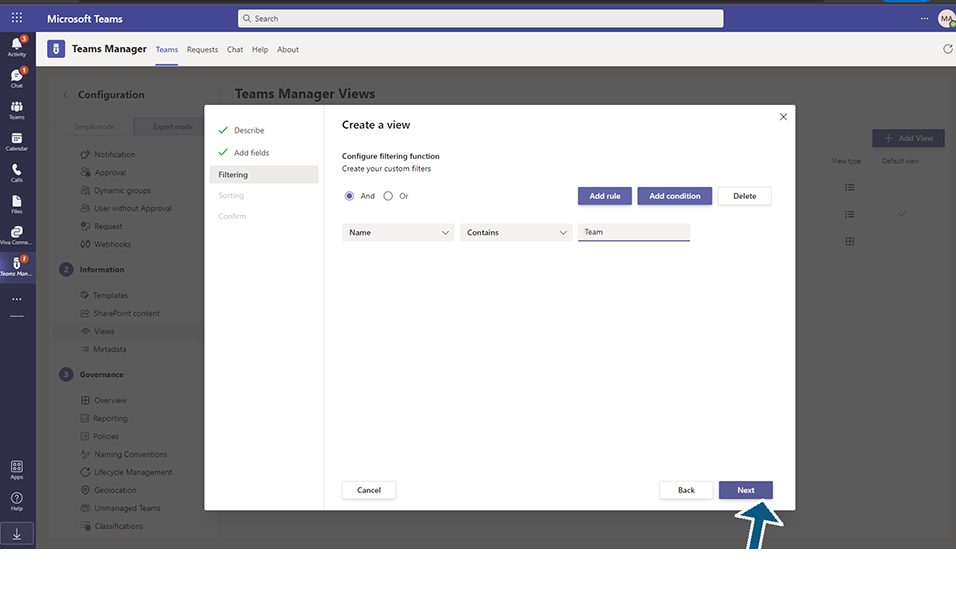
User can have multiple rules, by clicking on Add Rule and can be combined with AND or OR conditions
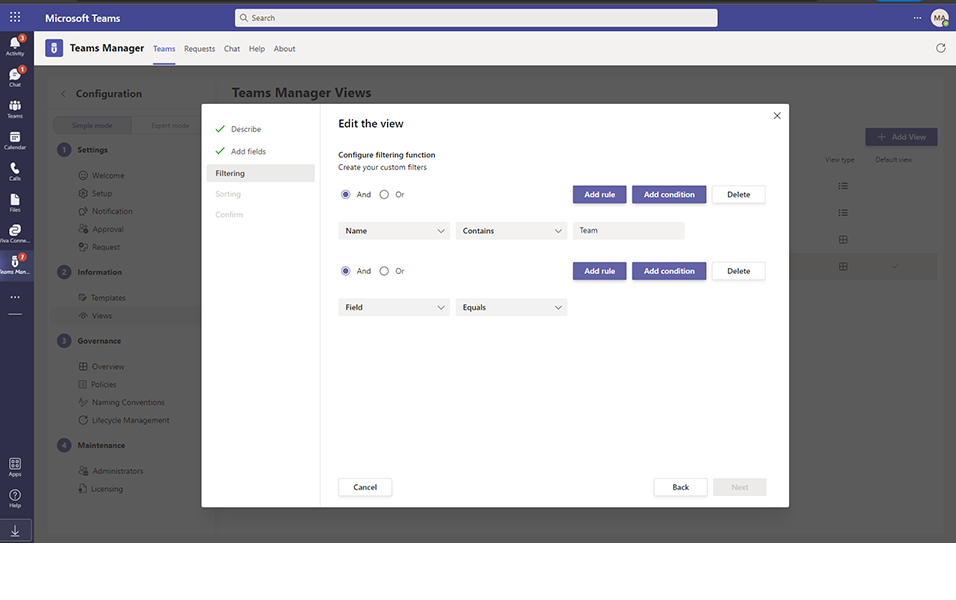
Based on the rules added in this screen, Teams will be filtered and displayed under Active Teams.
For eg.If a rule is created with 'Name' 'contains' 'Teams', In Teams tab, all Teams which contain name as 'Teams' will be filtered and displayed in Active Teams.
Click on X button to delete the rules.
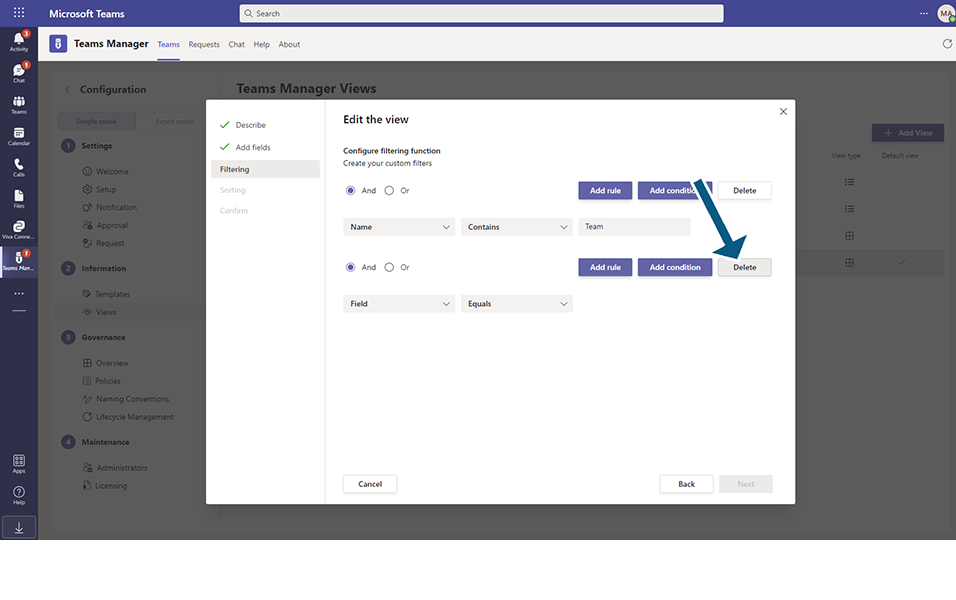
Click on Delete button to delete the Conditions.
Click on Next button.
In this page, user can specify the fields for Sorting. Fields can be sorted in ascending or in descending way.
Fields Name, Description, People, Type, Group type and all the metadatas can be sorted ascending or descending.
In this page, user can also specify the fields the user can filter for in Teams tab.
NOTE: User can select up to 6 fields that include the standard fields of Type, Group type, Sensitivity Label and Templates along with the metadata fields available in the system.
Select Type, Grouptype, Templates and Sensitivity Labels.
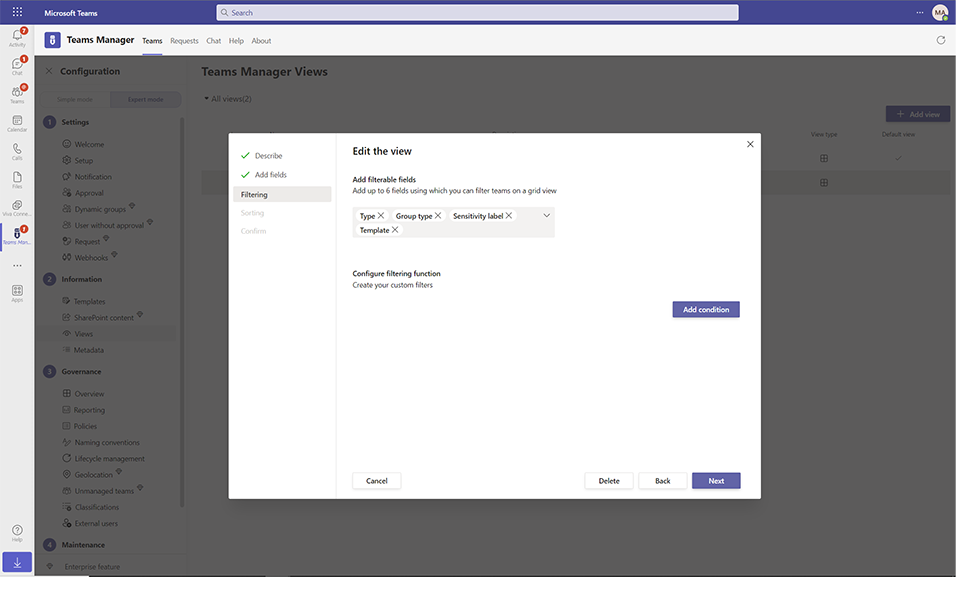
In last page, Click on button "Create" for confirmation.
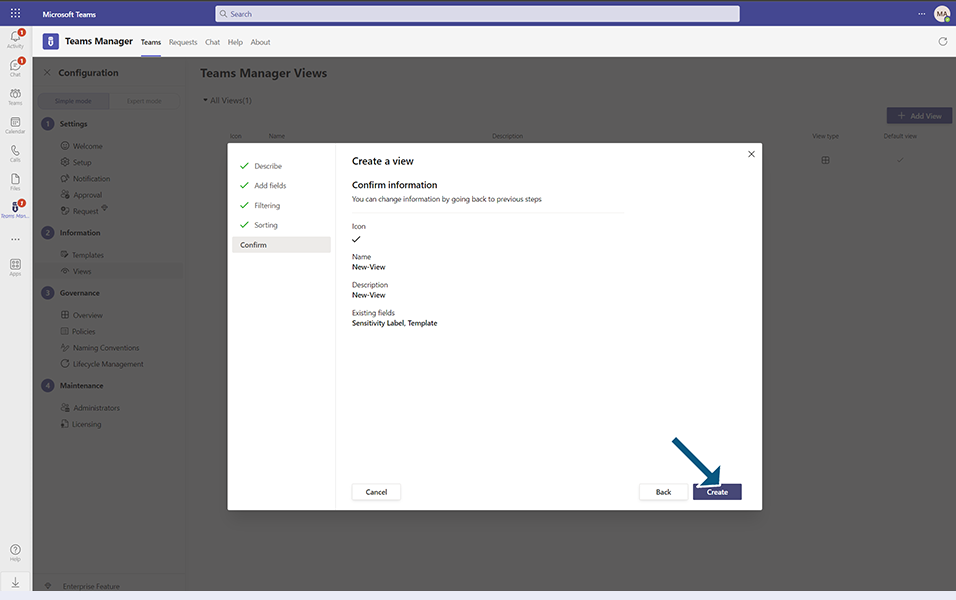
New View should be created and displayed in Teams Manager Views.
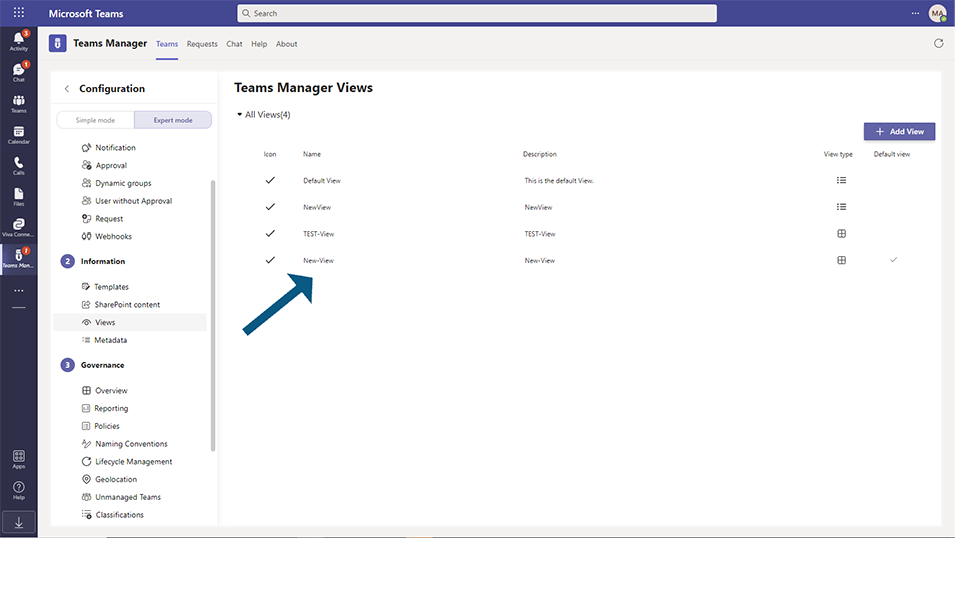
Display of Grid Views in Teams Tab:
Go to Teams tab, and from View dropdown available in right corner,user can see that "New-View" is displayed as default views and is displayed in card view.
Following Fields will be displayed along with data available in fields:
Sensitivity labels and Templates.
In this view, users can also be added, deleted, modified in owners, members and guests fields.
This completes the functionality of Creating Views.