Overview
Overview
This screen displays the overview of Unmanaged Teams, Managed Teams, Teams without Owners with a timeline. Timeline is based on the number of Unmanaged teams, managed teams and the Ownerless teams created compared to the previous months until 1 year.
This screen will also have an option to check the overview of Inactive Teams and this is planned for future versions.
Following steps depicts the user to navigate across Overview screen:
Overview of Unmanaged Teams:
Clicking of UnManaged Teams displays the list of all the Unmanaged Teams with Title and description.
Go to Teams Manager and click on tab "Settings".
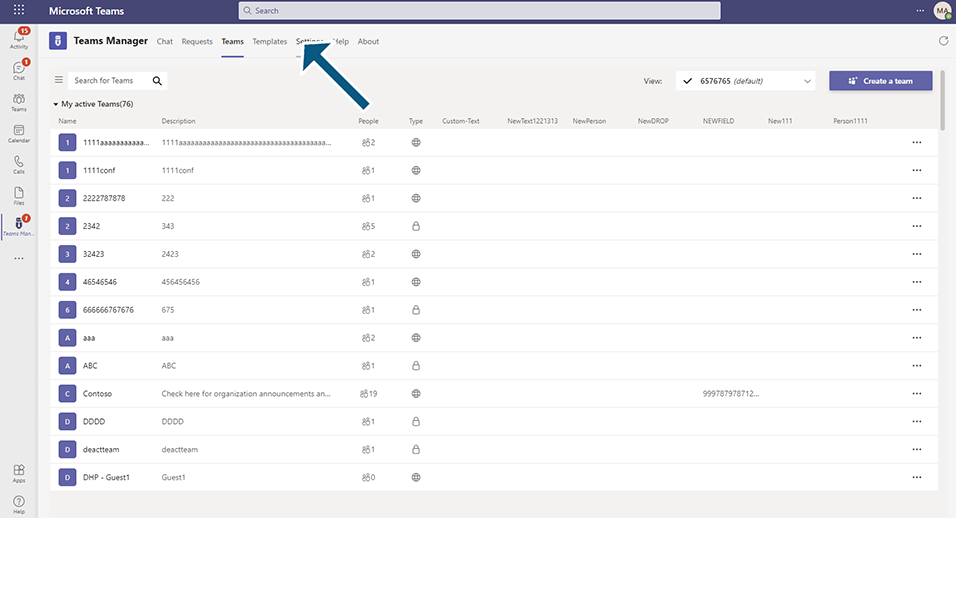
Click on link "Overview" under "Governanace".
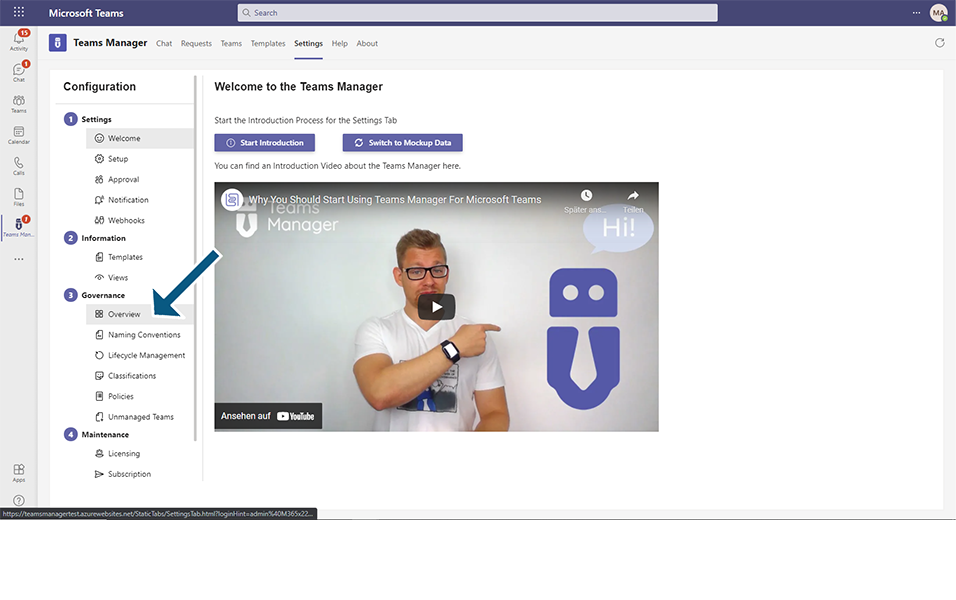
Click on Unmanaged Teams.
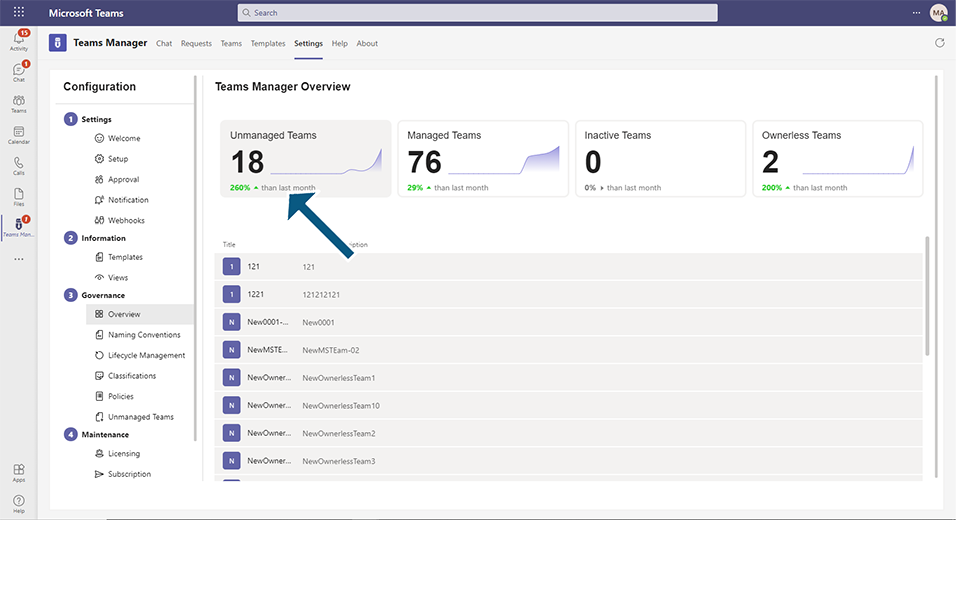
Here, a graph will be displayed wherein user can see the display of % of increase or decrease of number of unmanaged Teams compared to previous months within a Year.
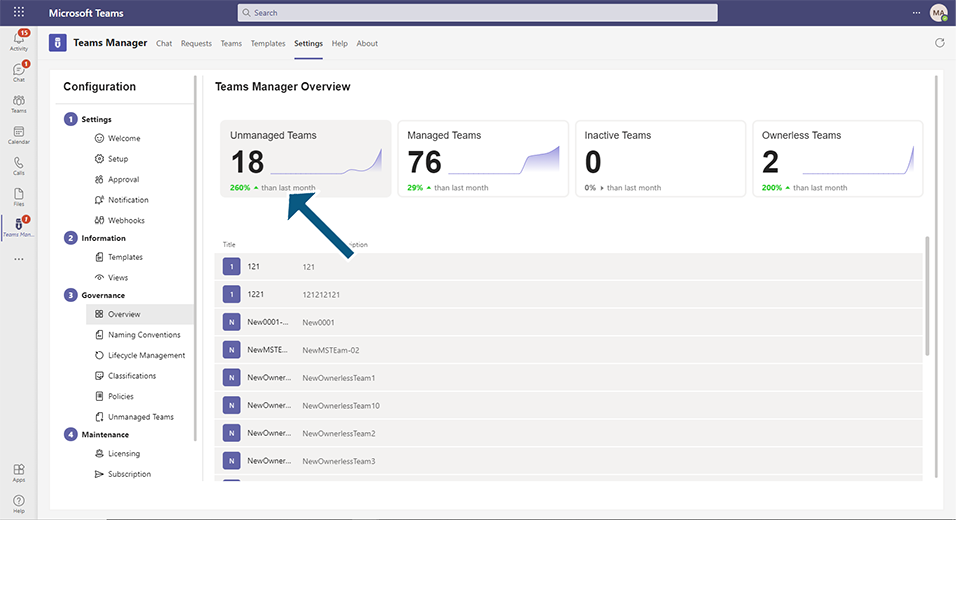
Overview of Managed Teams:
Clicking of Managed Teams displays the list of all the Managed Teams with Title and description. User has an option to delete the managed Teams from this screen.
From the same screen, Click on Managed Teams.
A graph will be displayed wherein user can see the display of % of increase or decrease of number of managed Teams compared to previous months within a Year.
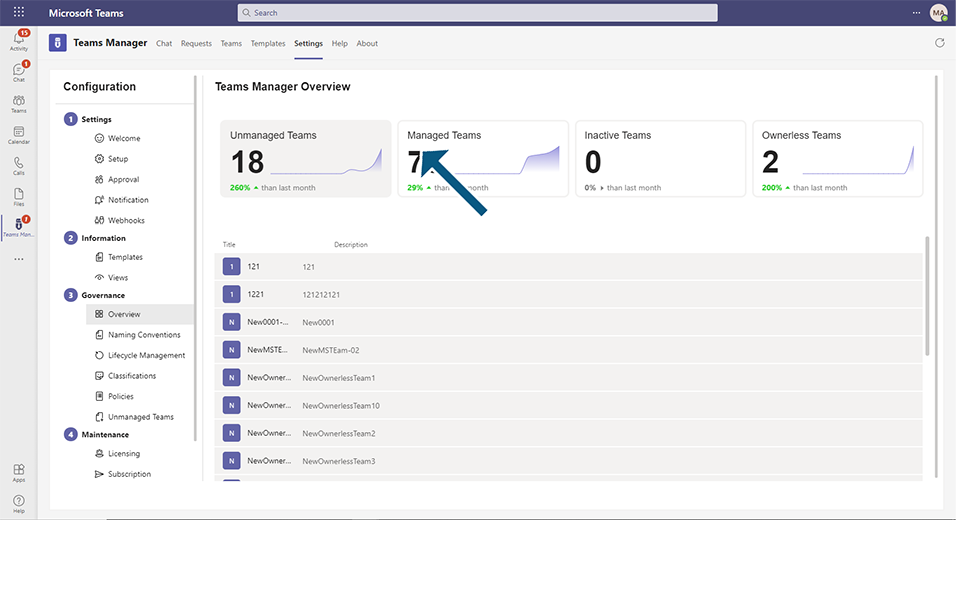
Select any existing Team eg "TESTTEAM" and click on 3 dots in the right corner.
Click on Delete option.
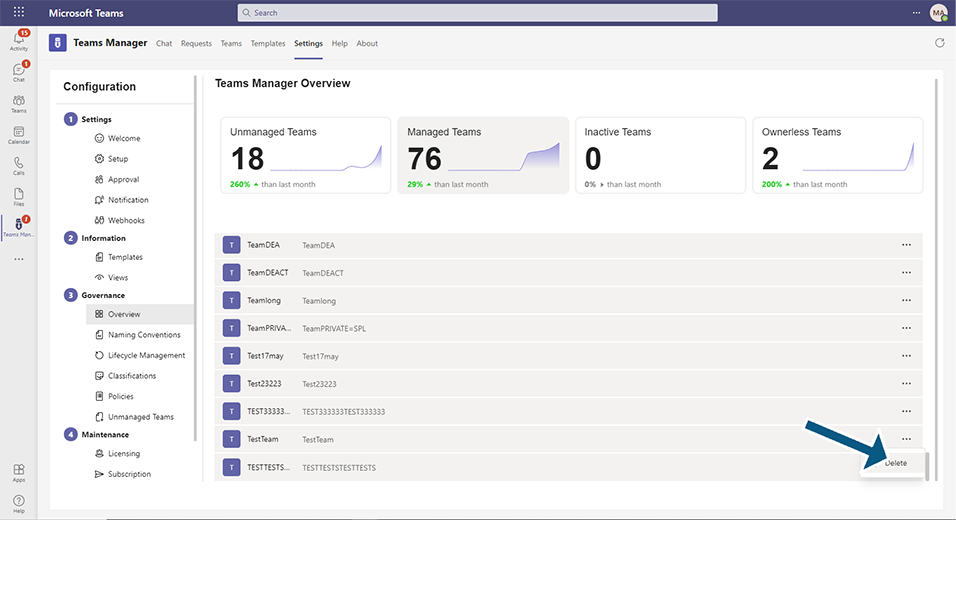
Confirmation message "Are you sure you want to delete the team "TESTTEAM" is displayed to the user.
Select the checkbox "I understand that everything...." and click on Delete button.
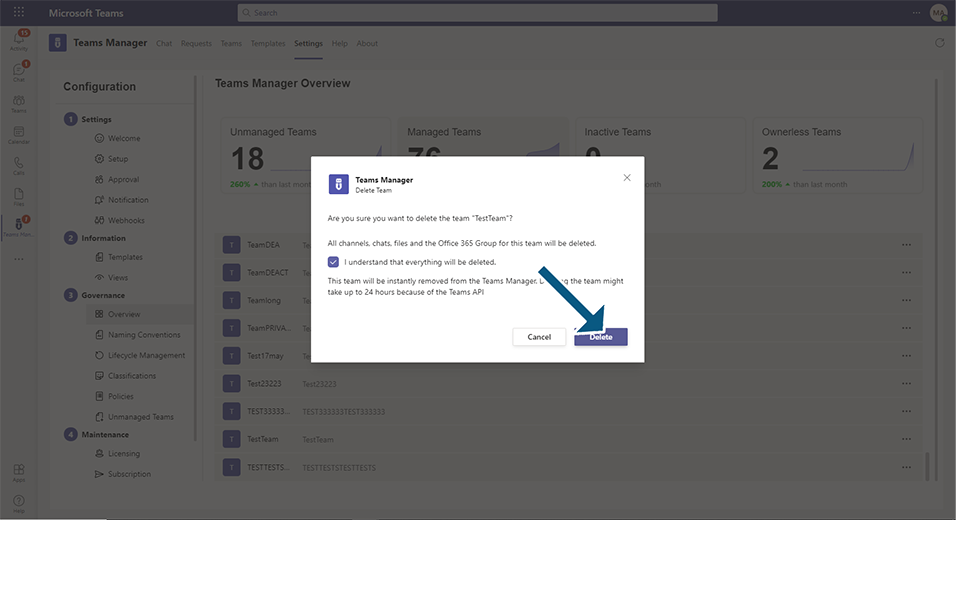
Teams will be deleted and the number of managed Teams is updated with the latest count.
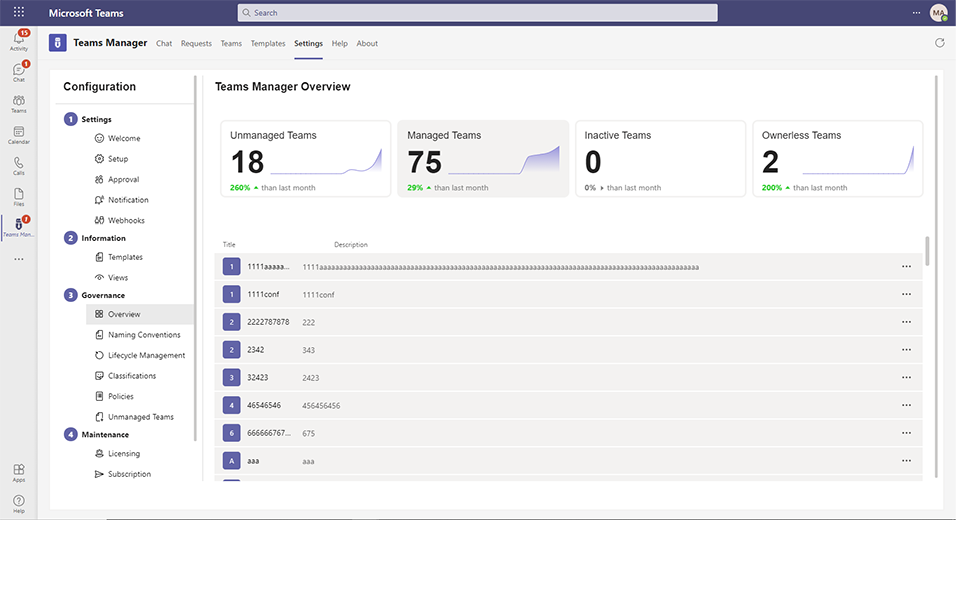
Overview of Inactive Teams:
Clicking of Ownerless Teams displays the list of all the Teams which does not have Owners with Title and description. User has an option to delete the Ownerless Teams from this screen.
From the same screen, Click on Ownerless Teams.
A graph will be displayed wherein user can see the display of % of increase or decrease of number of onwerless Teams compared to previous months within a Year.
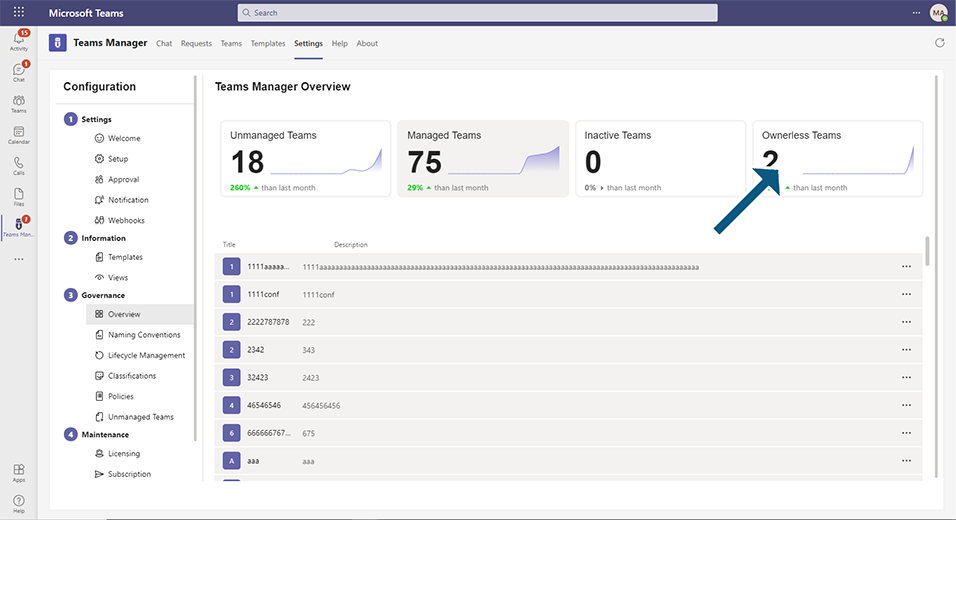
Select any existing Team eg "OwnerlessTeam2" and click on 3 dots in the right corner.
NOTE: OwnerlessTeam2 should be available in Teams Manager without any Owner.
Click on Delete option.
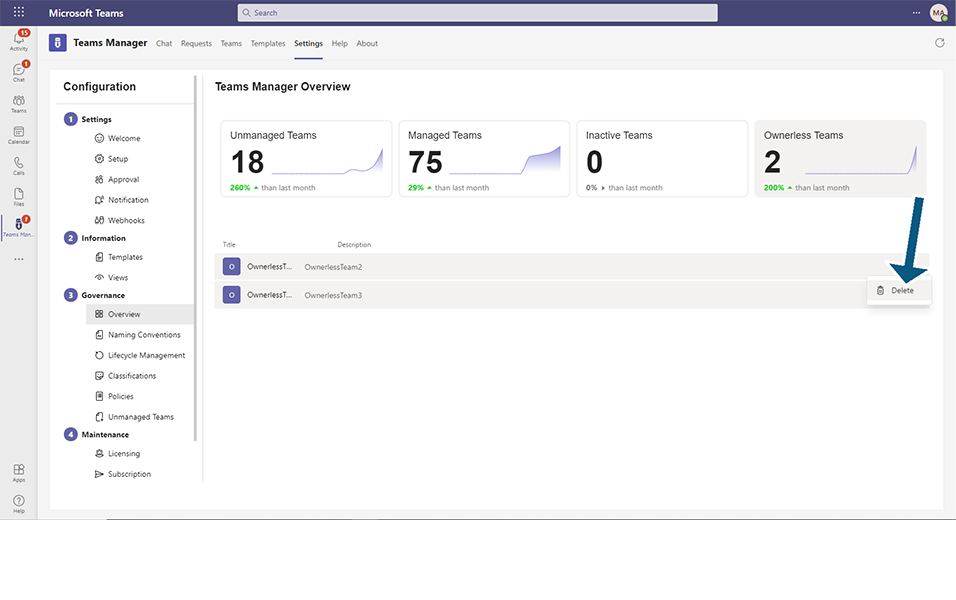
Confirmation message "Are you sure you want to delete the team "OwnerlessTeam2" is displayed to the user.
Select the checkbox "I understand that everything...." and click on Delete button.
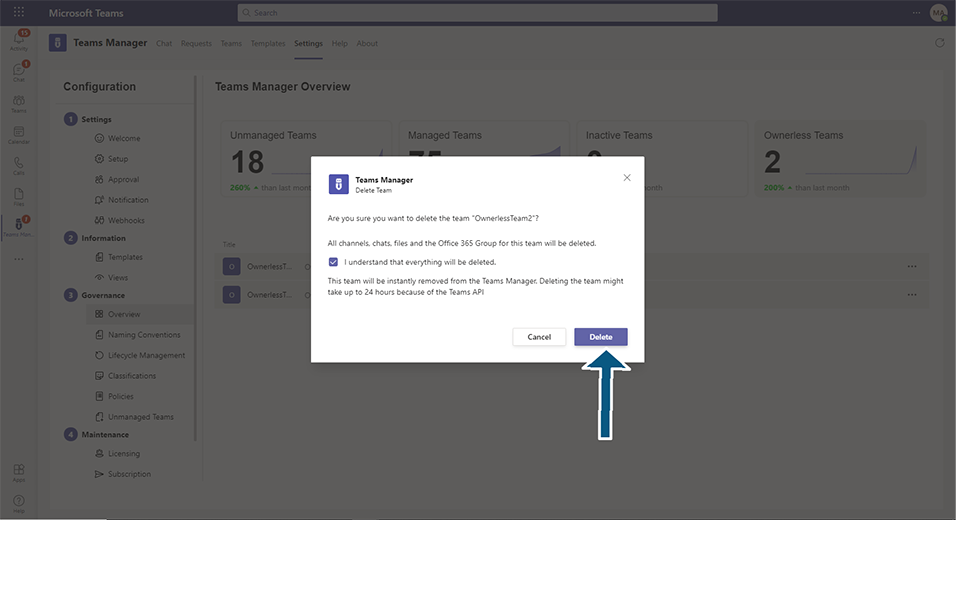
Ownerless Teams will be deleted.
This completes the functionality available in Overview screen.