Deactivate Template
Deactivate Template
User can deactivate the templates from the Teams Manager. User will not be able to create the Teams using Deactivated Templates. They will not be available during Team creation. If there are any open requests that are created by a template(which is deactivated now), those request will have the template field left with blank. User or Approver has to update the Request with the active templates available.
This section describes the steps for deactivating Templates in Teams Manager. Only Users having Admin privilege will be able to deactivate the Template.
Go to Teams Manager and from Teams or Requests tab, navigate to tab "Templates".
Select any existing template "Test123" and right click on 3 dots in the right corner of the template.
Note: Template "Test123" should be available.
Click on Deactivate Template option.
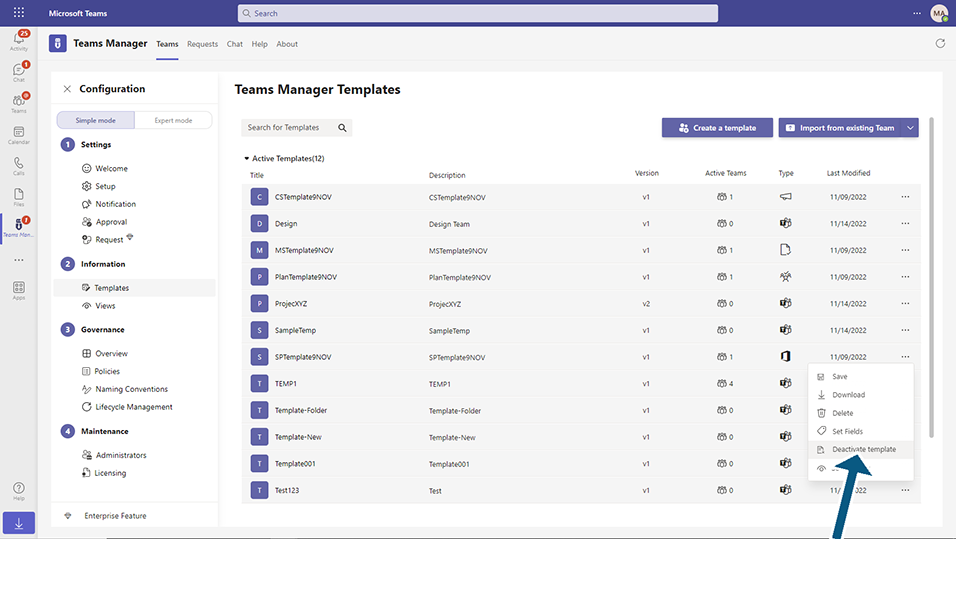
Displays a confirmation message to deactivate the template.
Click on Deactivate button in confirmation dialog.
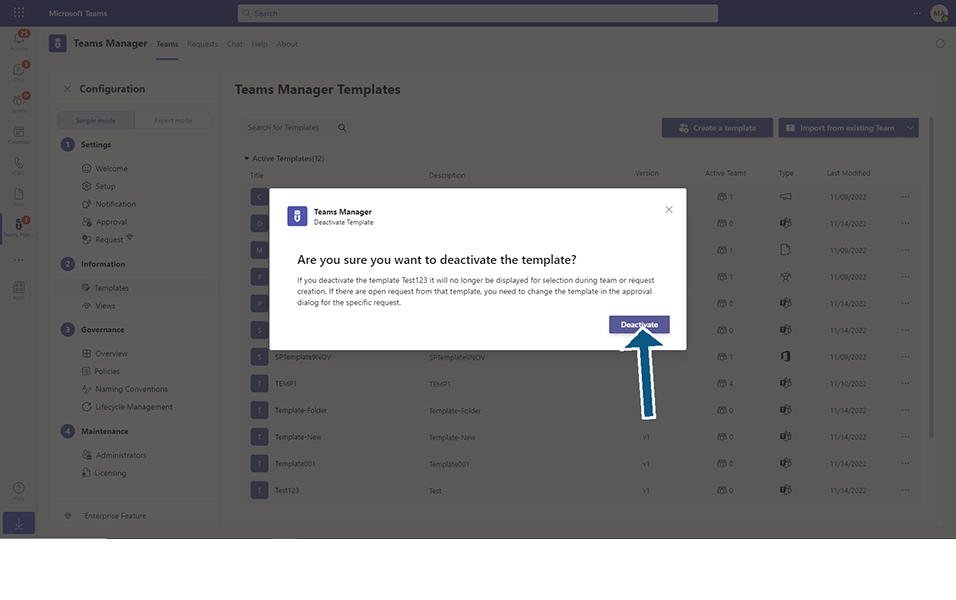
Template will be deactivated and will be displayed under Deactivated Templates list with:
Title of template, Description, Version, Active Teams and Deactivated.
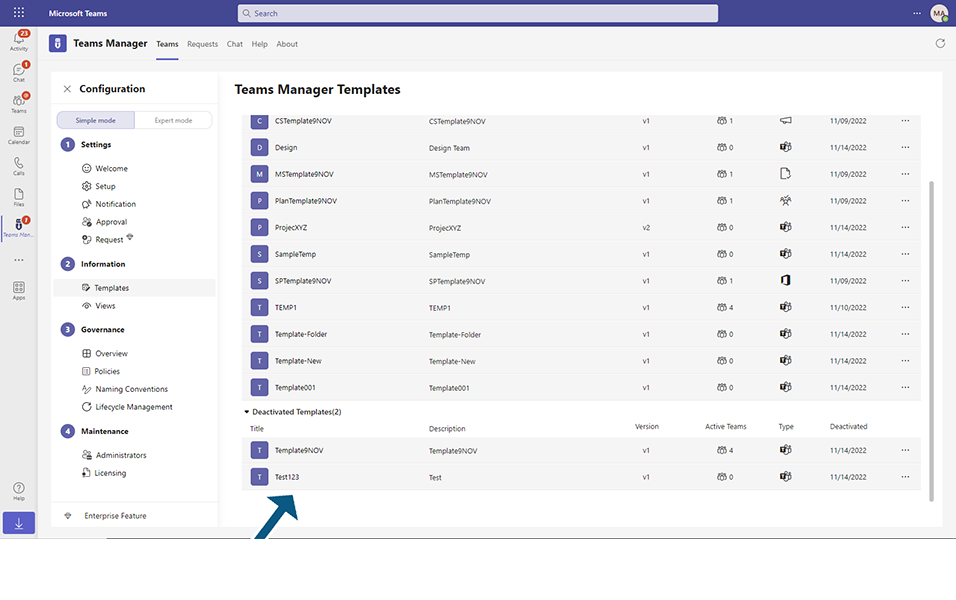
Delete of Template from Deactivated Template list when no active teams are available:
Delete of Templates is possible from Deactivated Templates when there are no active Teams associated to the Template.
Select any existing template "SampleTemp" from Deactivated Template and click on Delete option from 3 dots in right corner.
Note: Template "SampleTemp" should be available.
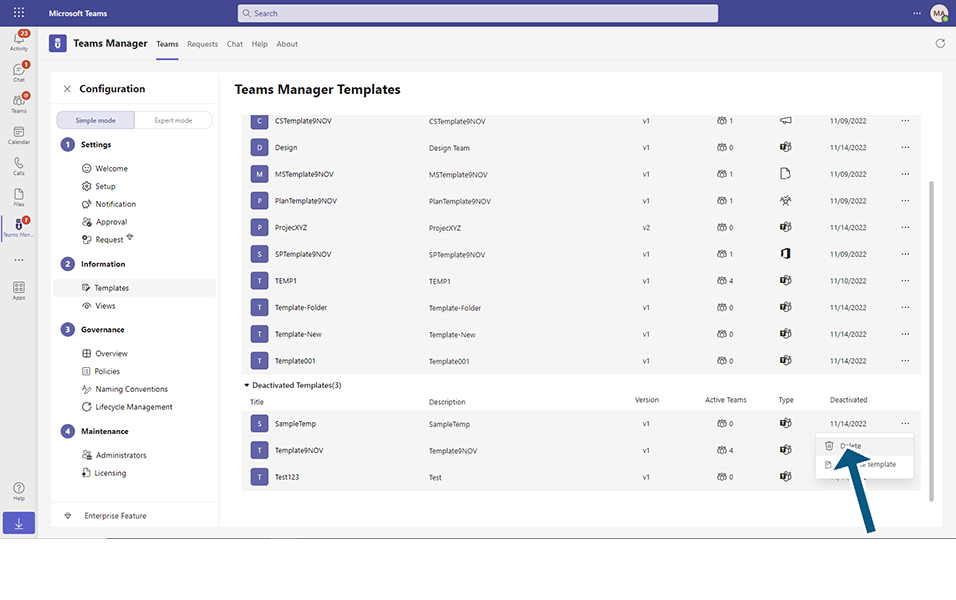
Displays a confirmation message "Are you sure you want to delete the template SampleTemp".
Select the checkbox "I understand that everything will be deleted."
Click on Delete button.
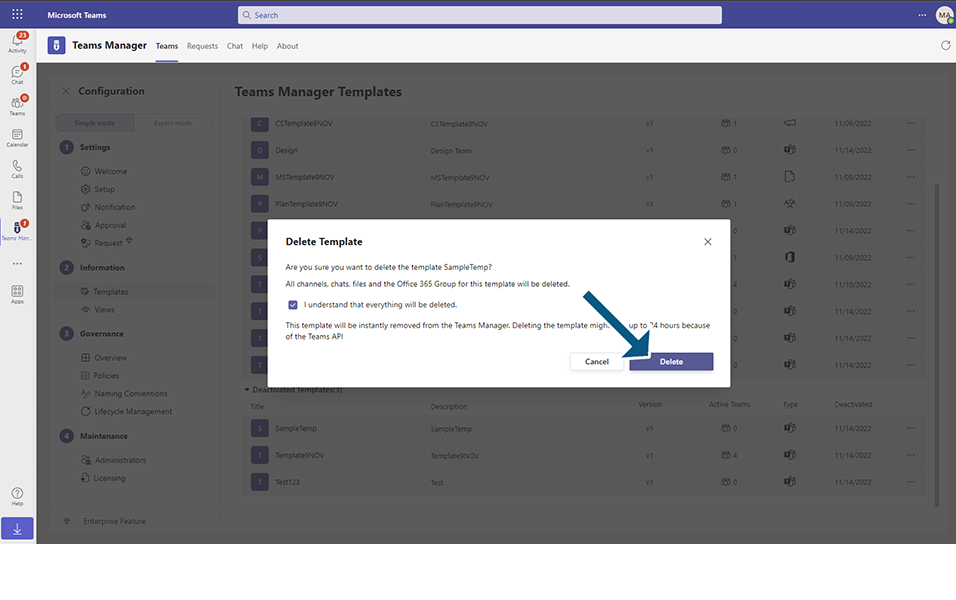
Template "SampleTemp" will be deleted from the list.
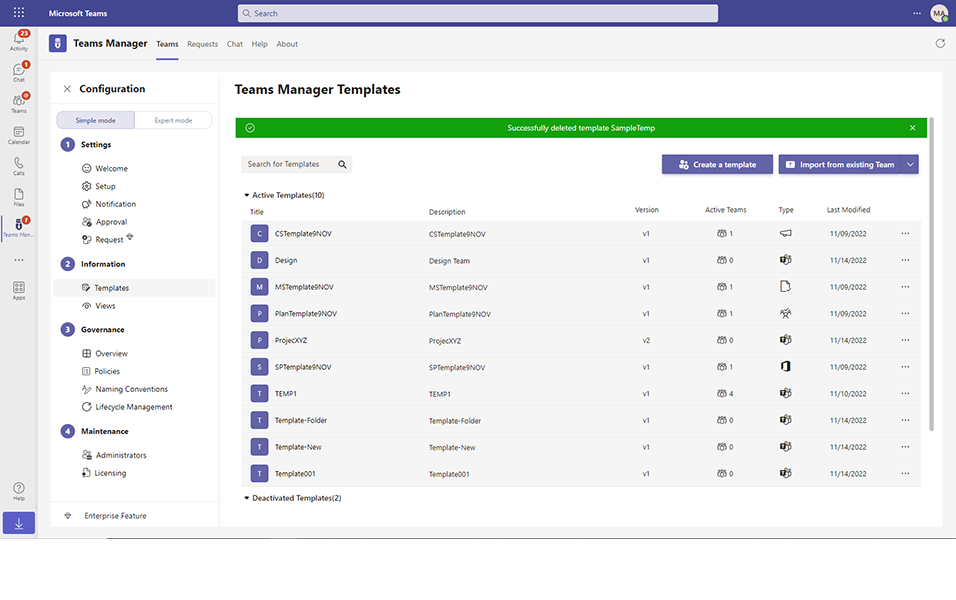
Delete of Template from Deactivated Template list when active teams are available:
Delete of Templates is NOT possible from Deactivated Templates when there are active Teams associated to the Template.
Select any existing template "NEW" from Deactivated Template and click on Delete option from 3 dots in right corner.
Note: Template NEW should be available.
Displays a confirmation message You cannot delete NEW because it has active Teams or open requests.
This completes the functionality of Deactivate Template in Teams Manager.