Create Yammer Community when Approval process enabled
Create Yammer Community when Approval process enabled
Yammer Communities can be created in Teams Manager when user enables Enable Yammer community in Settings and it is connected to MS account.
The account that grants the permission has to login to Yammer once in order to create Yammer communities.
This section describes the steps for creation of Yammer community when approval is enabled. Yammer communities can be created from Teams tab or from Requests tab. Create Team/Create Request for yammer community are explained below and they have the same fields. When Yammer community is created from Teams tab, it is displayed under Open Requests.
Approval Enabled:
Go to Teams Manager and navigate to tab "Teams" or Request.
Click on button 'Create a Team' from Teams tab or Add a Request from Requests tab.
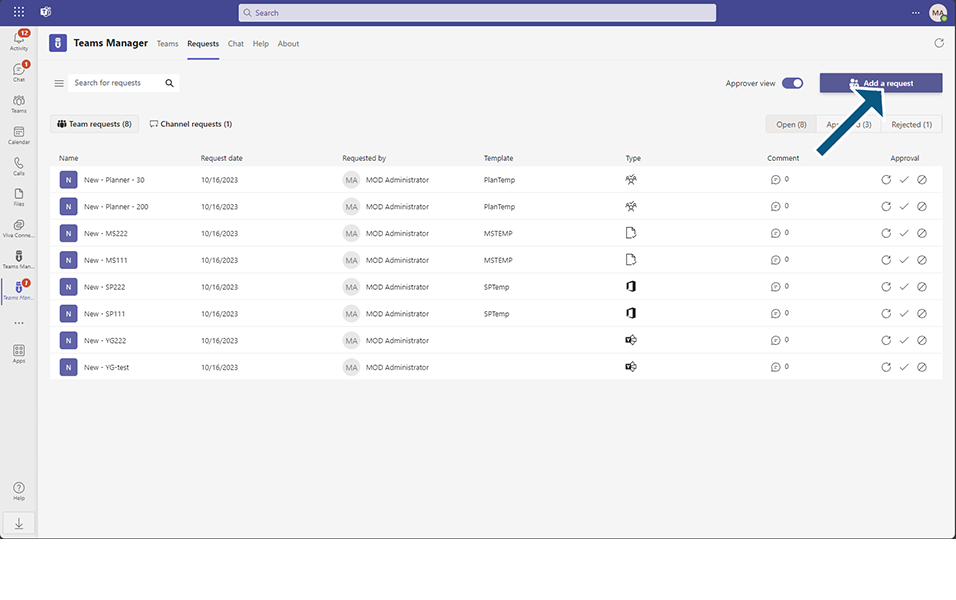
Option to select Yammer community is displayed to user.
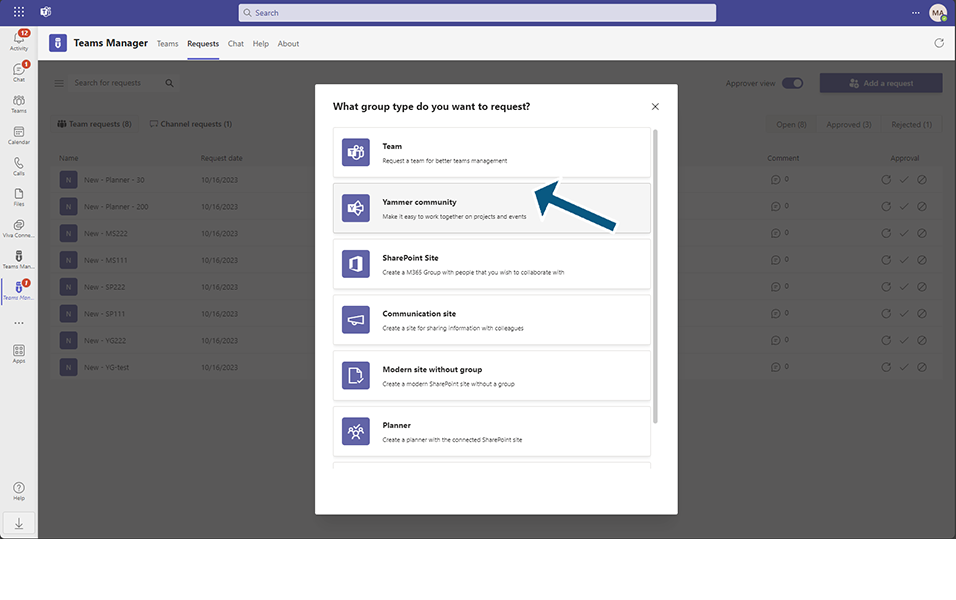
Next page displays the option for the user to select as a private or public.
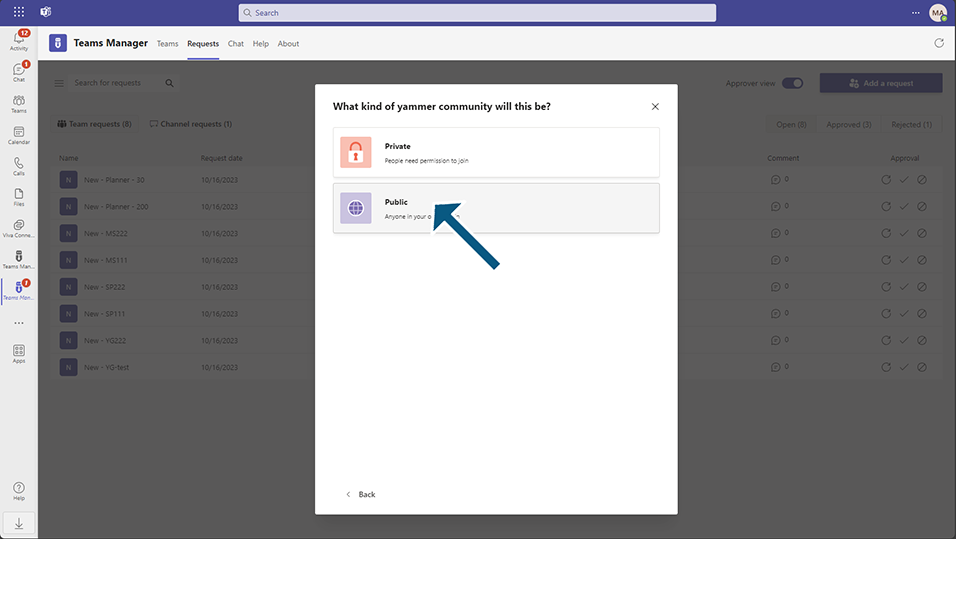
NOTE: Yammer communities are created without selection of any templates.
Enter the details related to the Yammer Community in the following fields:
Name: This is a mandatory text field which accepts alphanumeric characters and special characters between 3 and 100. Enter any Team name.
Mail Nickname: This field will be displayed as editable field, if Select the toggle field Mail Nickname changeable to Yes is updated in Settings.
Description: This is a text box which accepts alphanumeric characters and special characters. This accepts around 100 characters and this is not a mandatory field. Enter any description.
Owner: This is a text field and this field is by default updated with the user currently logged in. This will be the Owner of the Teams. One Owner is mandatory for the Yammer community, but there are possibilities to add more than one owner for the Teams. This is a mandatory field. By default this field is updated as "MOD administrator" as this is the logged in user.
Member: This is a text field and this field can hold more than one members. This is not a mandatory field. Enter "Alex" as member.
Sensitivity Label: This field will be displayed if Set the toggle field 'Enable sensitivity labels in request form' to Yes in Settings. Select Highly confidential from the dropdown.
Comment: This is a text box which accepts alphanumeric characters and special characters. This accepts around 100 characters and this is a mandatory field. Enter comment as "Sample yammer community".
Enable guest access: This field will be displayed if Enable guest access is set as ON in Settings. Select enable guest access toggle field to Yes.
Click on Next button.
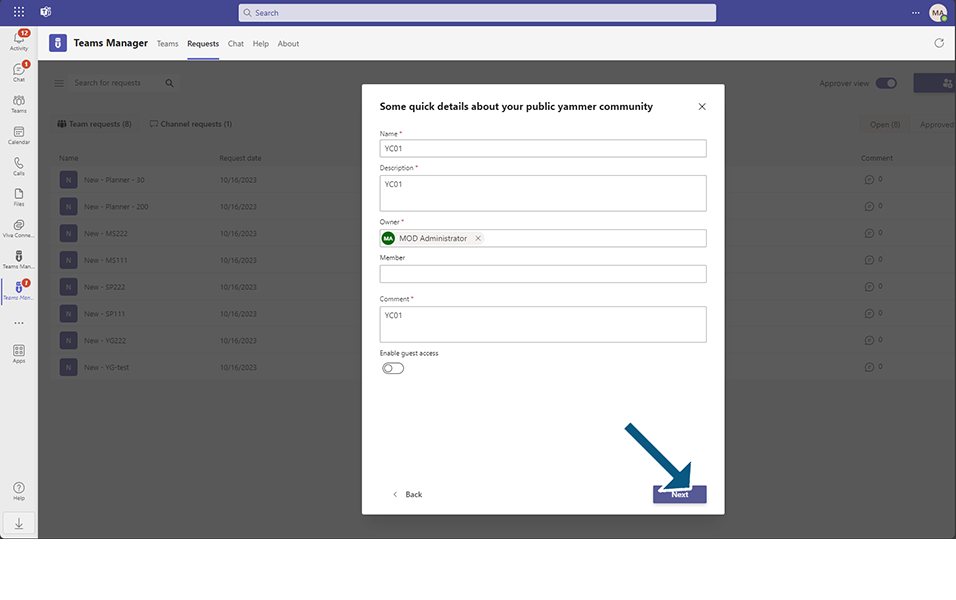
Details of the yammer community as detailed by user is displayed in 2nd page of creation.
Summary page with details of Basic Info, Metadata and Policy.
Click on Create button.
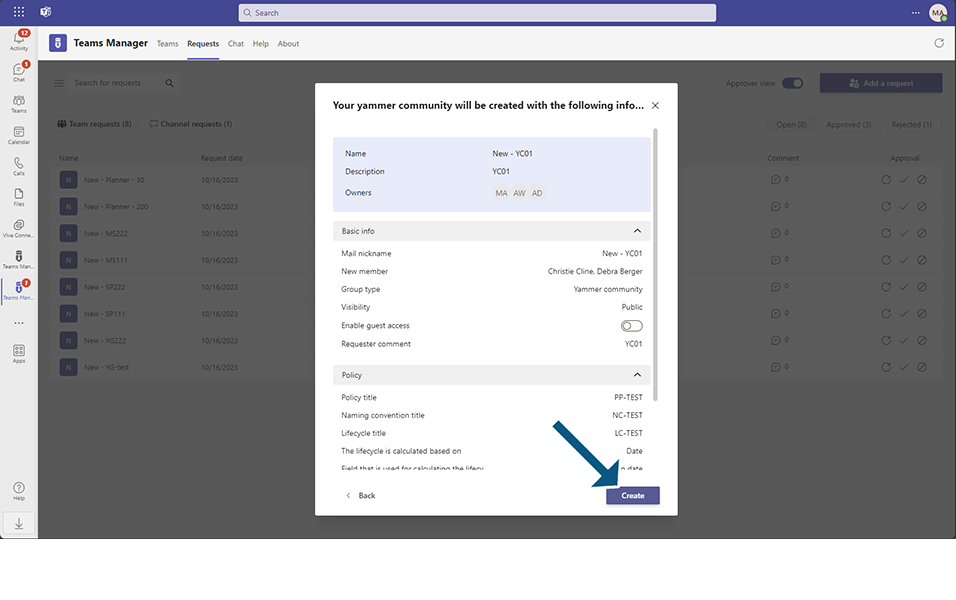
Yammer community is created and displayed under Open Requests with type as Yammer community.
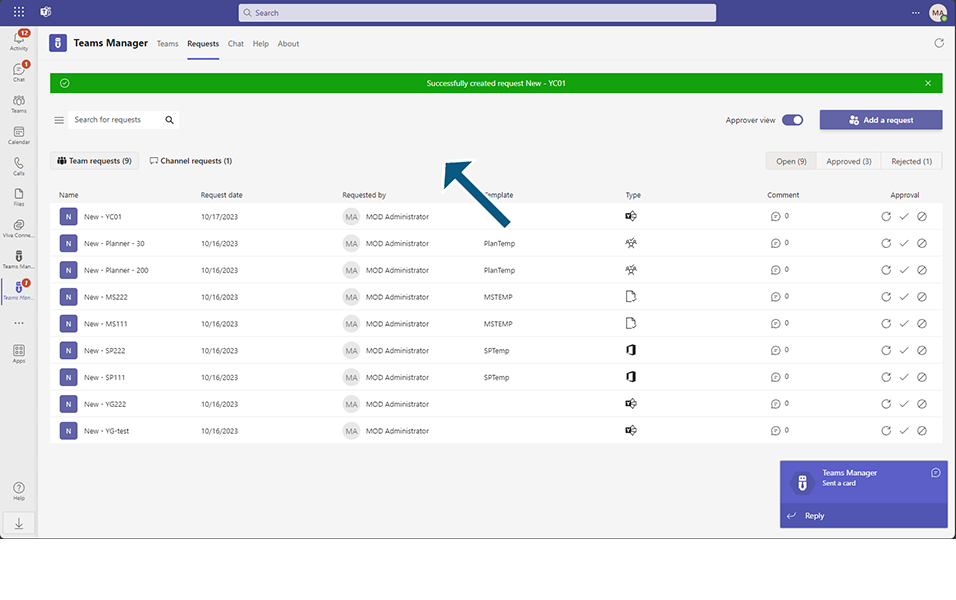
Login to Teams Manager as Approver.
Select the Yammer community and approve the request.
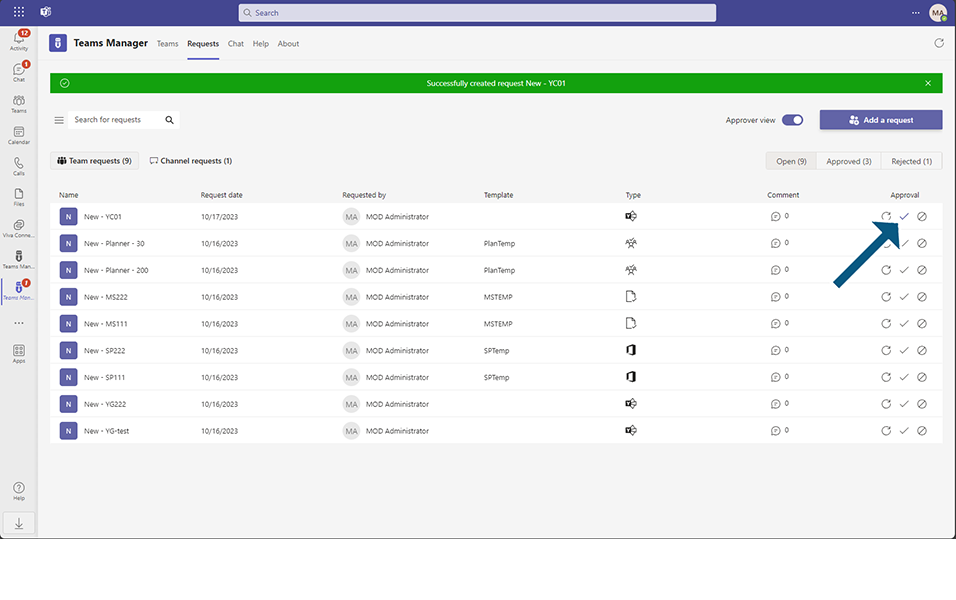
Yammer Community is approved and displayed under Active Teams.
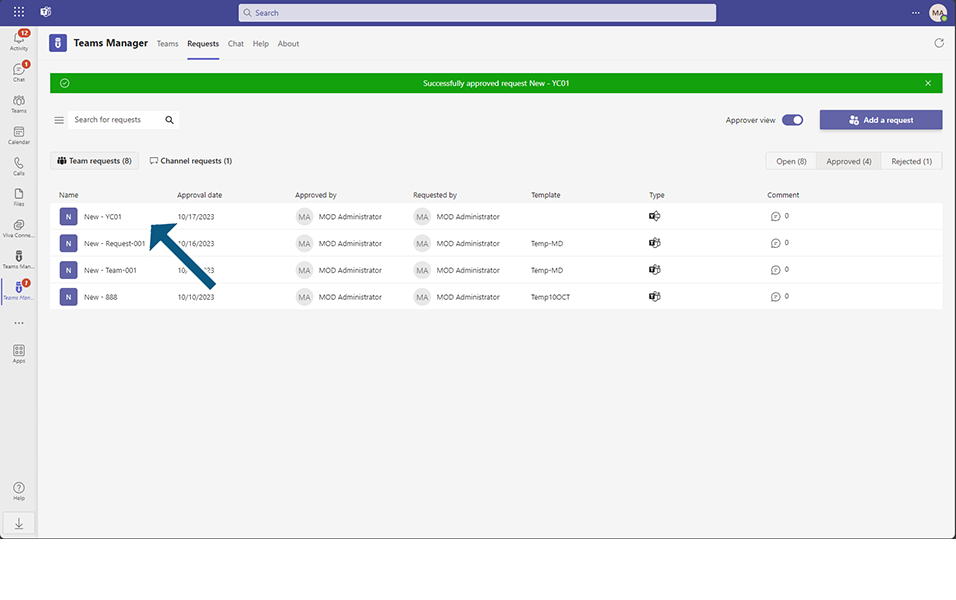
Based on any policy that is applied, naming convention of yammer community will be changed.
Email and bot notifications are sent.
NOTE: Pipe characters are not supported in Yammer community, If pipe character is entered in Name field, this character is removed and creation of Yammer community is successful. Numbers are also not supported for creation of Yammer community.
This completes the functionality on creation of Yammer community when Approval is enabled.