Create Webhook
Webhooks
User can create webhooks using MS Flow or Azure functions for the specific events that are performed in Teams Manager. Events include Teams created, Teams Approved, Save of Template and Request created. A valid URL is required for the webhooks to be triggered.
User needs a valid license to access webhooks section in Teams Manager.
Following section describes the steps for creation/updation/Deletion of webhooks in Teams Manager.
Go to Teams Manager and click on tab "Settings-Expert mode".
Click on Webhooks under Settings.
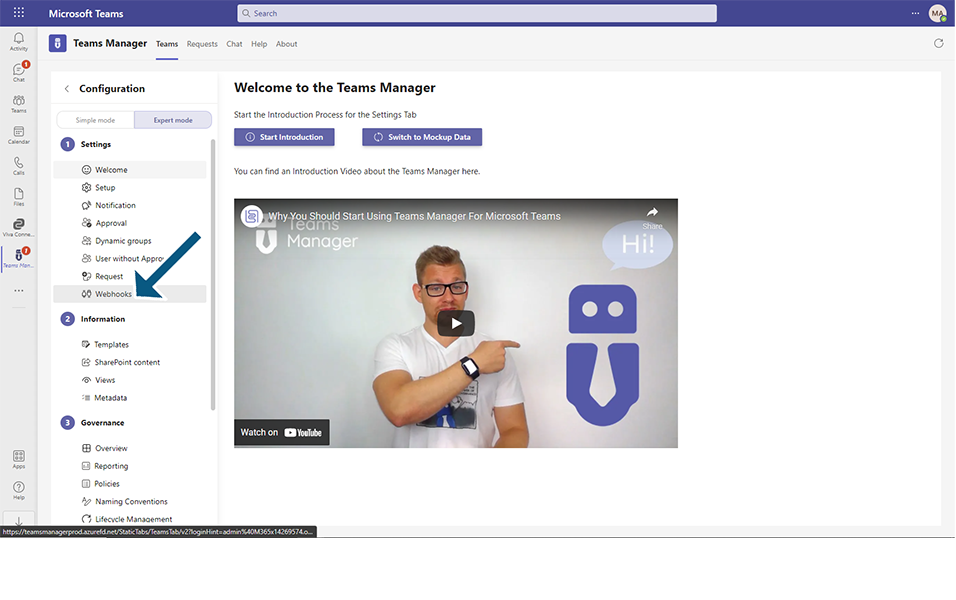
Click on Add new webhook button.
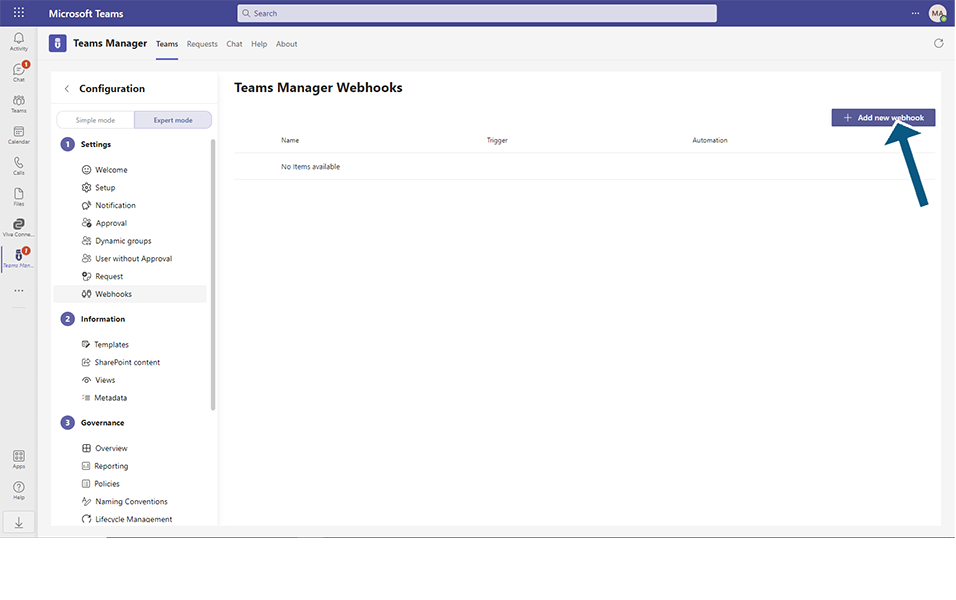
Enter the following details:
Field "Webhook Name": This is a mandatory field which accepts alphanumeric characters. This is the name of the webhook that will be used. Enter value as "Tempsaved".
Field "Webhook Description": This is a mandatory field which accepts alphanumeric characters. This is the description for the webhook. Enter "This is sample".
Field "Webhook Secret": This field is used to establish a secure connection between the webhook and the receiving end point. Enter webhook secret as "TEST111!!!@@@".
NOTE: This is acting as a password field which will be encrypted. User should specify their own value as a secret code.
For more details related to Secret code, please refer to the link below:
https://help.solutions2share.com/api/index.html#/webhooks/general%20and%20security
Ensure the secret is set successfully.
Field "Trigger": This is a mandatory drop down field which has various events that are used for triggering webhook. Team Created, Team Approved, Template Saved, Request created are various options, Select "Template Saved" from drop down.
Field "Automation": This is a mandatory drop down field which denotes whether to use Microsoft Flow or Azure function to trigger the webhook. Select Microsoft Flow.
Click on button "Next".
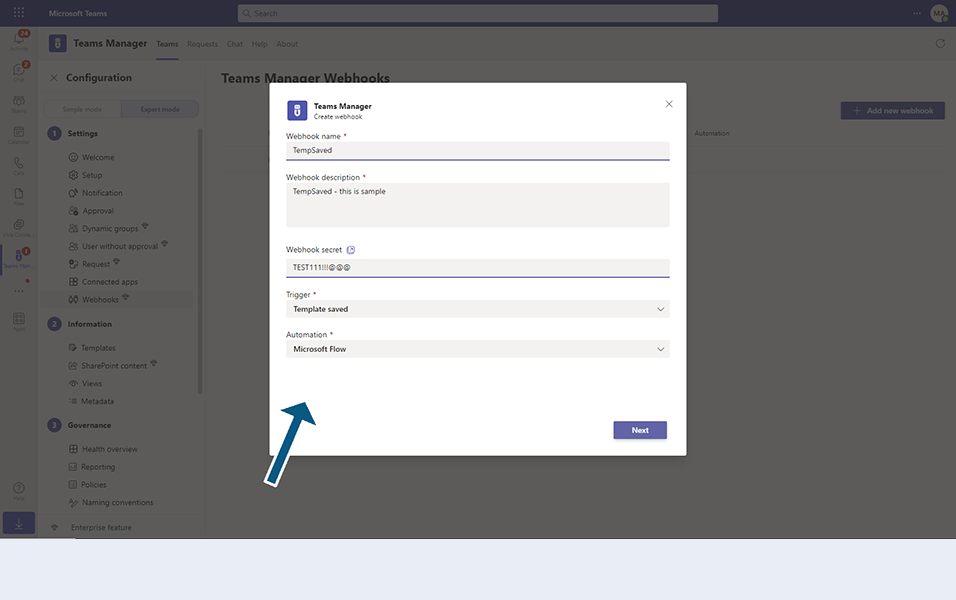
Field "Microsoft Flow URL": This is a mandatory field which accepts the URL for the webhooks to be called for.
Property and Description is displayed in 2nd page of Create Webhooks depending on the event that user chooses.
Click on button Create.
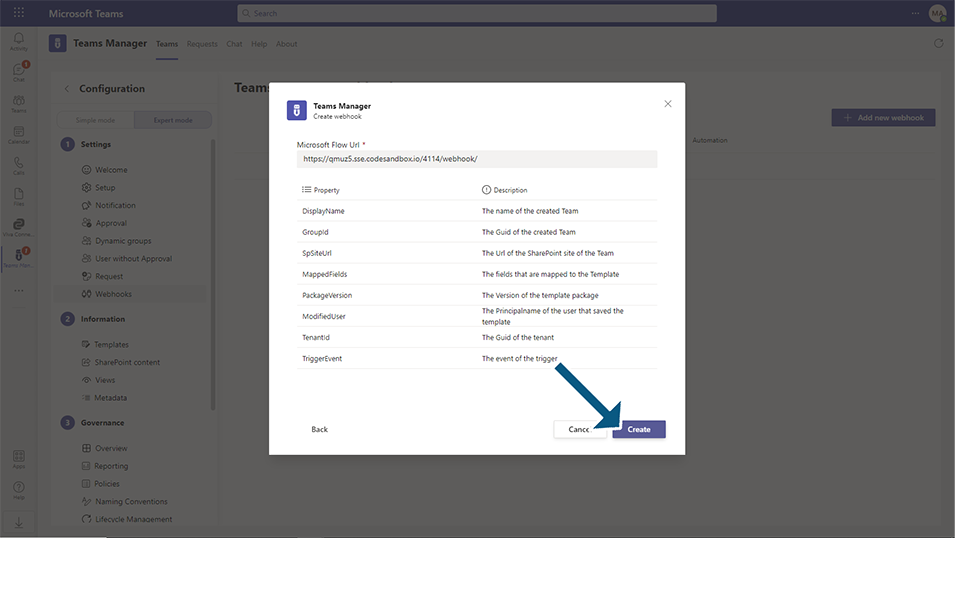
Webhook "TempSaved" is created and displayed in Teams Manager Webhooks screen.
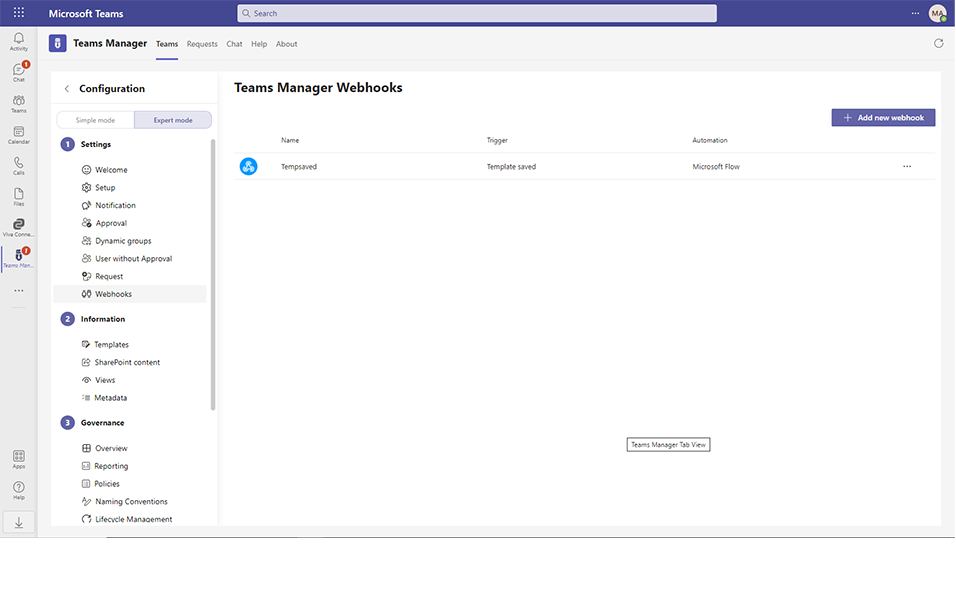
NOTE: When a new Template is created and saved, webhook will be triggered and all the properties will be displayed on the URL specified. Similarly, webhooks can be created for Team creation, Team approval and Request creation.
This completes the functionality of creation of Webhooks.