Create Metadata Fields in Template
Create Metadata fields for Template
This section describes the steps for creating the metadata fields in Templates.
Go to Teams Manager and from Teams or Requests tab, navigate to tab "Templates".
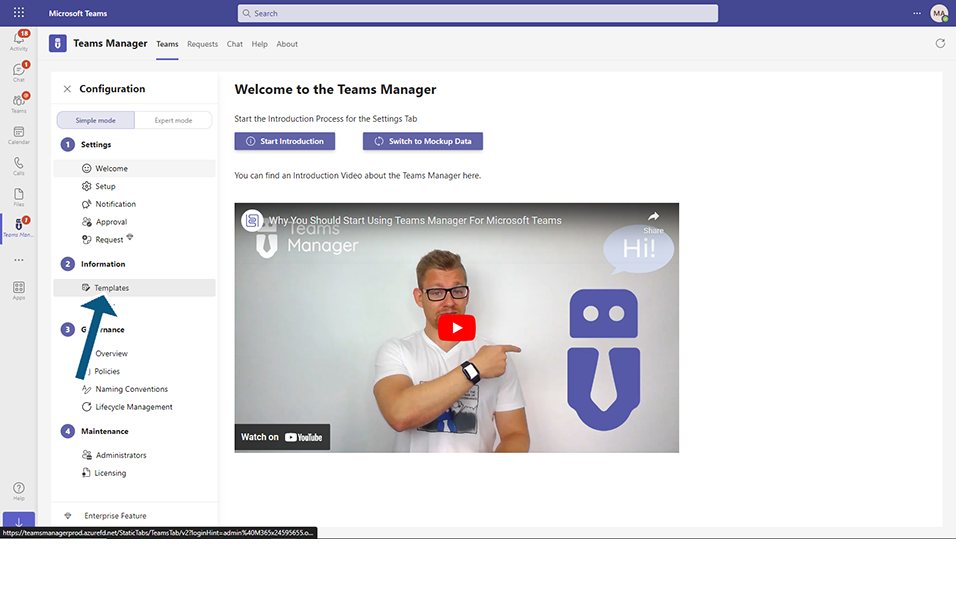
Click on button "Create a Template".
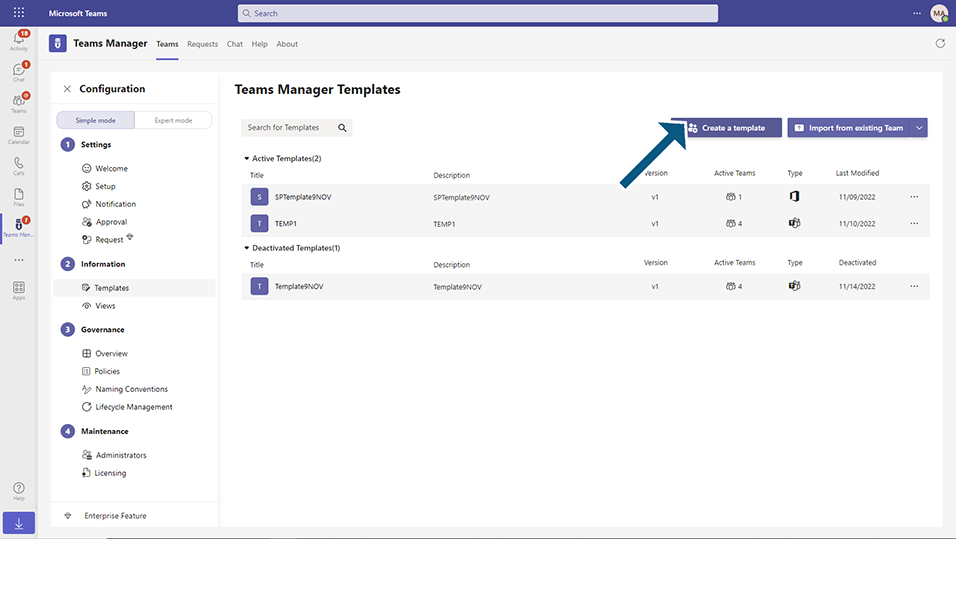
Enter the following details in the fields as mentioned below:
Template Name: This is the name of the template which will be used. Enter Template name as "Template-MD"
Description: This field contains the description about the template that is being created. Enter "Description" as "Template-MD"
Select template "Template-MD" from Active Templates and click on three dots and click on 'Set Fields".
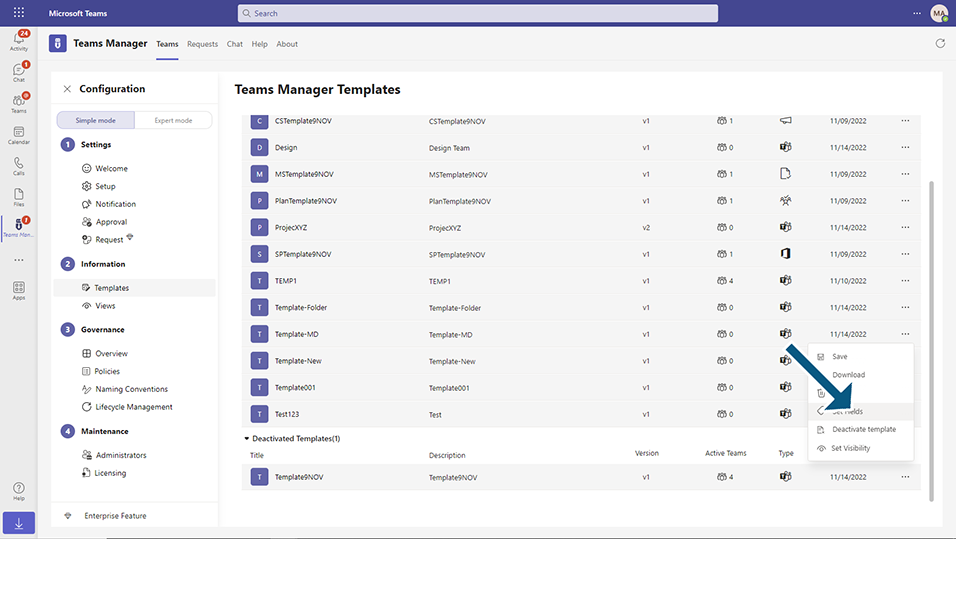
Click on button 'Create a Field'.
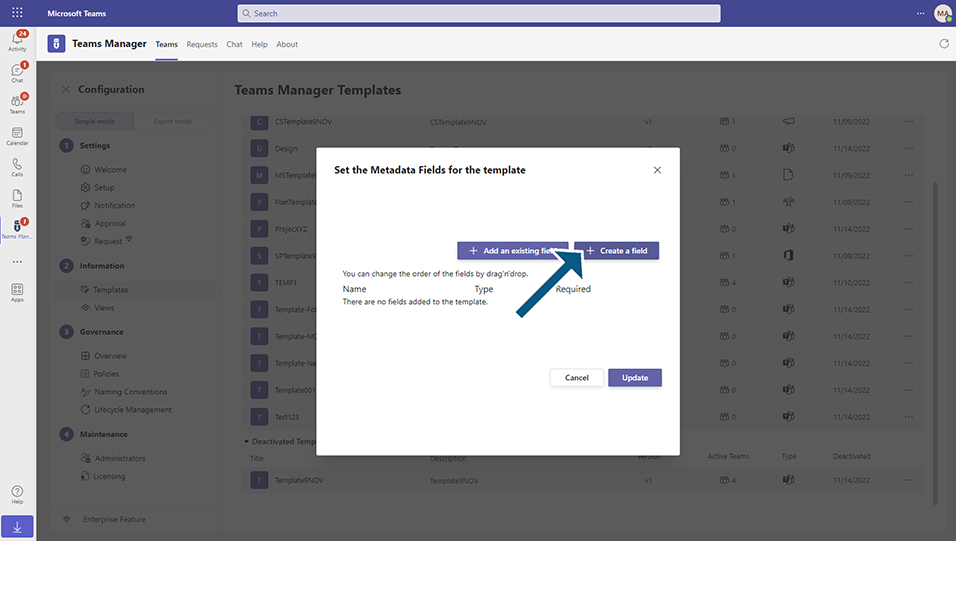
Enter the following details:
Field Name: This is the text field where user can enter the name of metadata fields. Enter value as "Test".
Field Type: This is drop down field where user can define the type of metadata field. Select value as "Text".
Field Required: This is checkbox where user can define whether this field to be a mandatory field or not. Select the checkbox.
Click on button 'Create'.
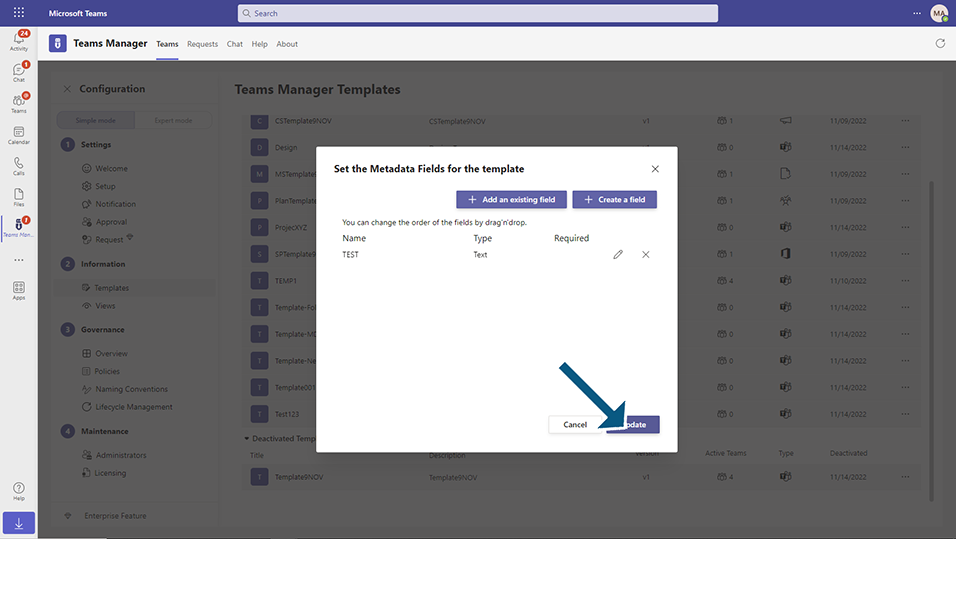
Click on button 'Add an existing field'.
User will be able to add existing metadata fields available from other templates from 'Select an existing field to add' dialog. If there are no metadata fields available from other templates, empty list will be displayed.
User can add on existing metadata fields using 'Add' button in 'Select an existing field to add' dialog.
Click on button 'Update'.
Confirmation message 'Successfully updated the metadata fields for template Template-MD' is displayed to the user.
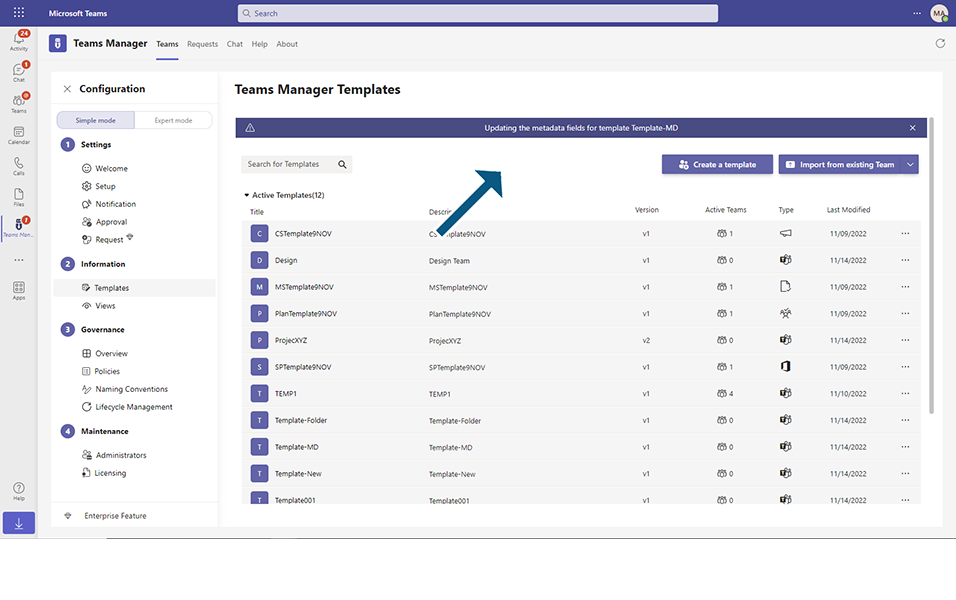
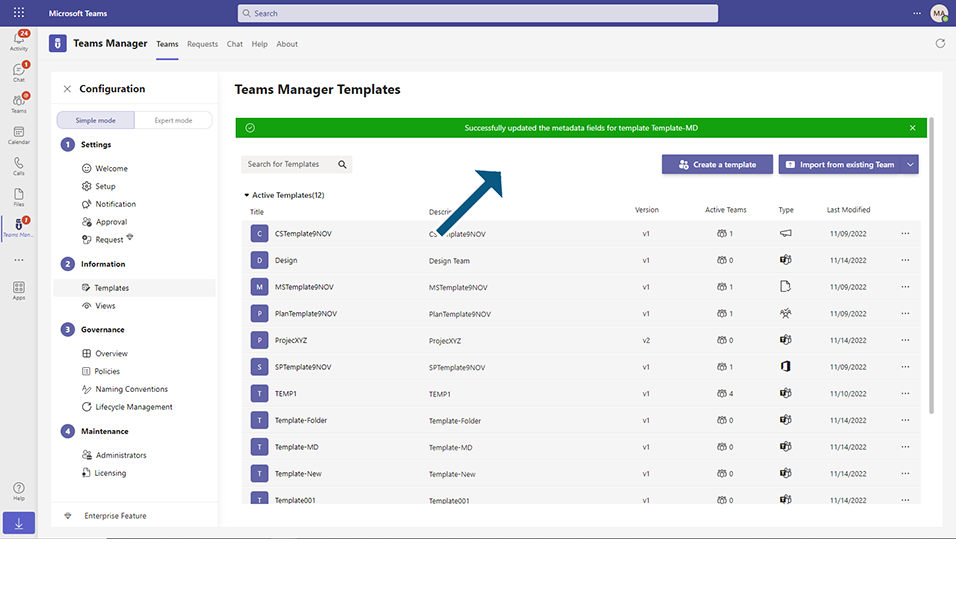
This completes the functionality on creating a metadata field in Template in Teams Manager.