Create Communication Site when Approval process enabled
Create Communication Site when Approval process enabled
Communication Sites can be created in Teams Manager when user enables Enable Communication Sites toggle in Settings.
This section describes the steps for creation of Communication Sites when approval is enabled. Communication Sites can be created from Teams tab or from Requests tab. Create Team/Create Request for Communication Sites are explained below and they have the same fields. When Communication Site is created from Teams tab, it is displayed under Open Requests.
It requires a minimum of 15-20 minutes for the Communication Site to be displayed in Active Teams.
Approval Enabled:
Go to Teams Manager and navigate to tab "Teams".
Click on button 'Create a Team'.
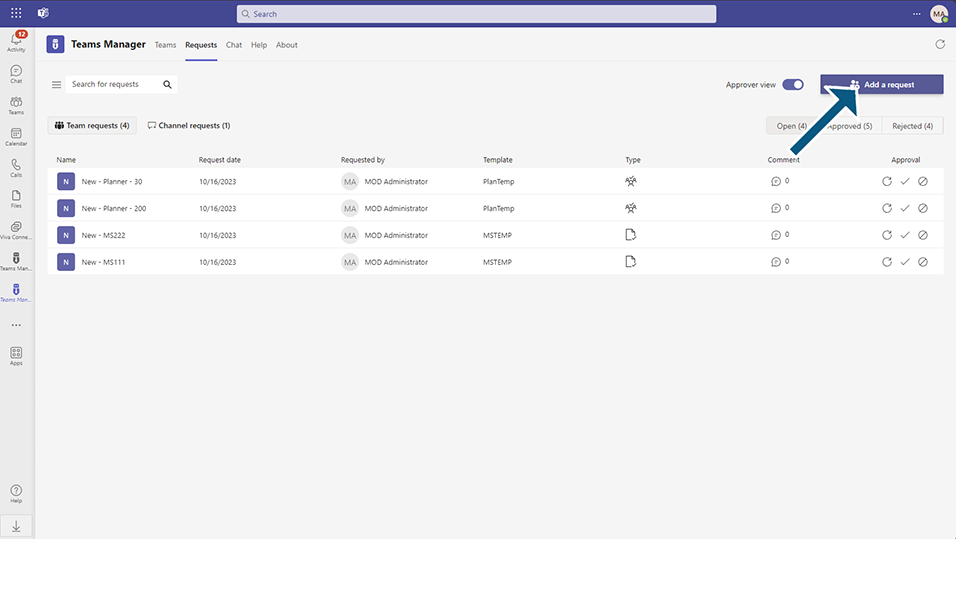
Option to select Communication Sites is displayed to user.
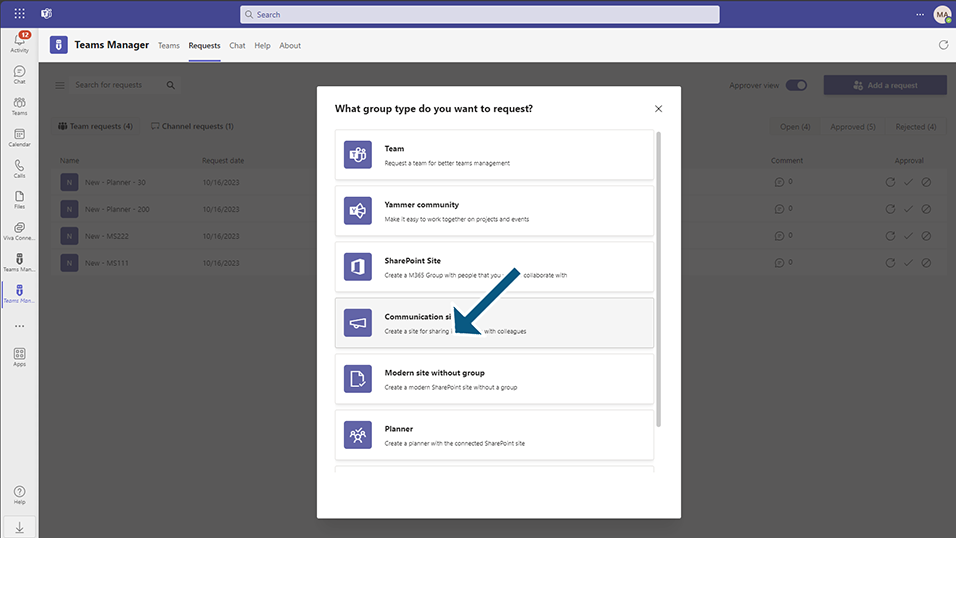
Next page displays the option for the user to select template.
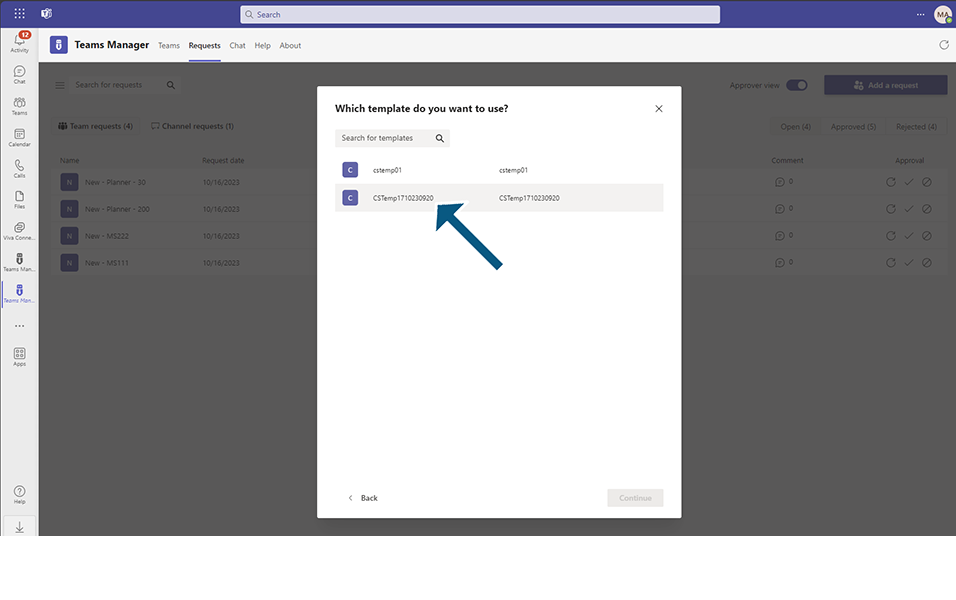
NOTE: Communication Sites can be created only with selection of Communication Sites templates.
Name: This is a mandatory text field which accepts alphanumeric characters and special characters between 3 and 100. Enter any Team name.
SharePoint Url: This is a mandatory field. After “https://m365x81373060.sharepoint.com/sites/” Select the SharePoint URL. This accepts between 3 and 100 characters. When user access through SharePoint URL which he has mentioned during creation, user should be able to access via SharePoint.
NOTE: This field doesn't accept foreign characters.
Description: This is a mandatory text box which accepts alphanumeric characters and special characters. This accepts around 100 characters, and this is not a mandatory field. Enter some description.
Owner: This is a mandatory text field, and this field is by default updated with the user currently logged in. This will be the Owner of the Teams. One Owner is mandatory for the Communication Sites, but there are possibilities to add more than one owner for the Teams. By default, this field is updated as "MOD administrator" as this is the logged in user.
Member: This is a text field, and this field can hold more than one member. This is not a mandatory field. Enter "Alex" as member.
Sensitivity Label: This field will be displayed if set the toggle field 'Enable sensitivity labels in request form' to Yes in Settings. Select Highly confidential from the dropdown.
Click on Next button.
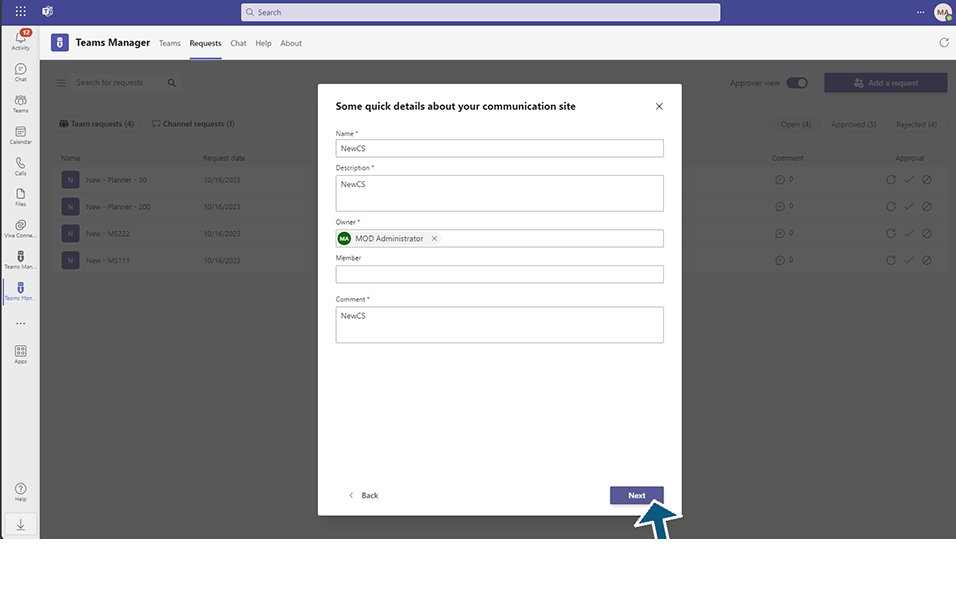
Details of the Communication Sites as detailed by user is displayed in 2nd page of creation.
Summary page with details of Basic Info, Metadata and Policy.
Click on Create button.
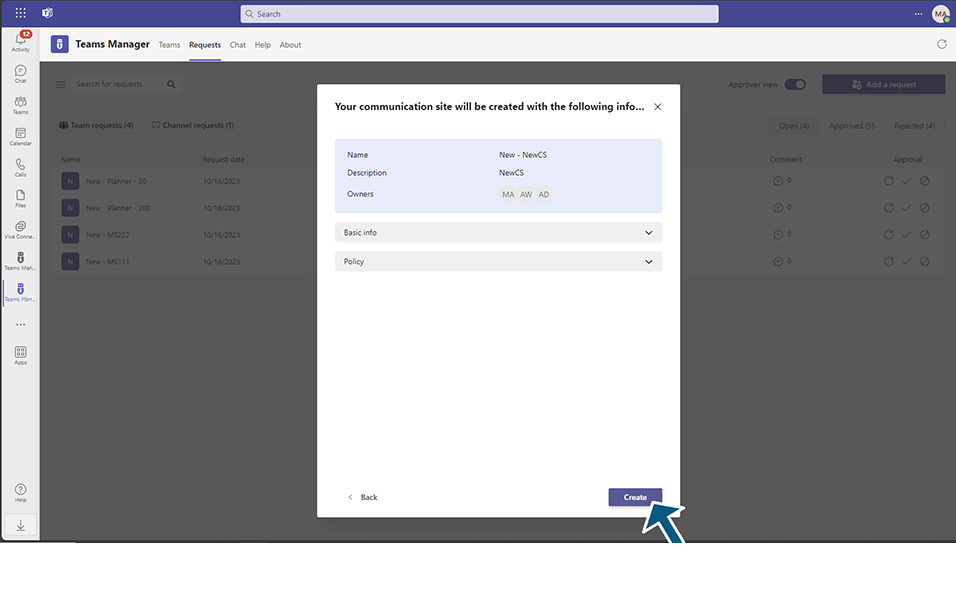
Communication Site is created and displayed under Open Requests tab in Teams Requests with type as Communication Sites.
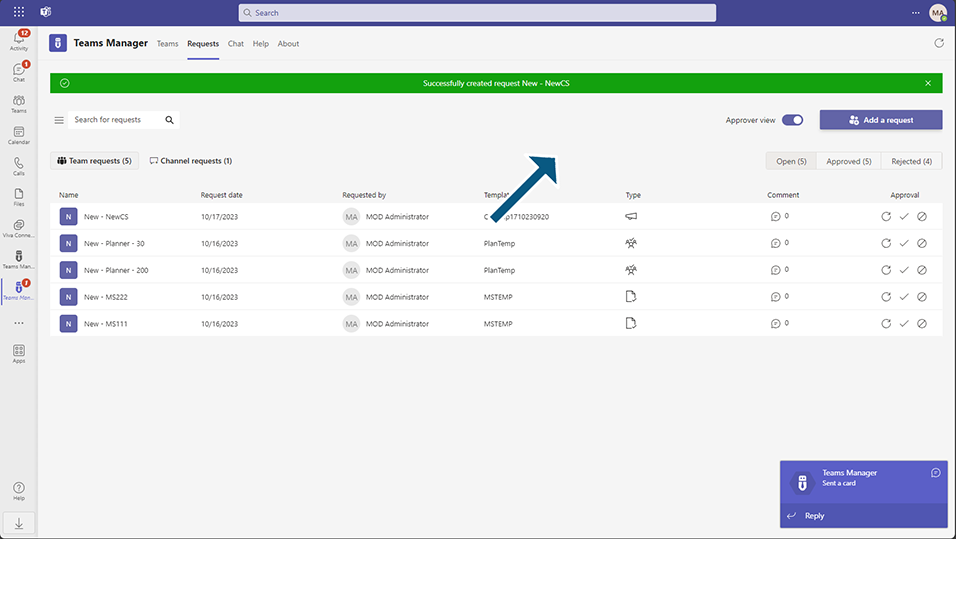
Login to Teams Manager as Approver.
Select the Communication Site and approve the request.
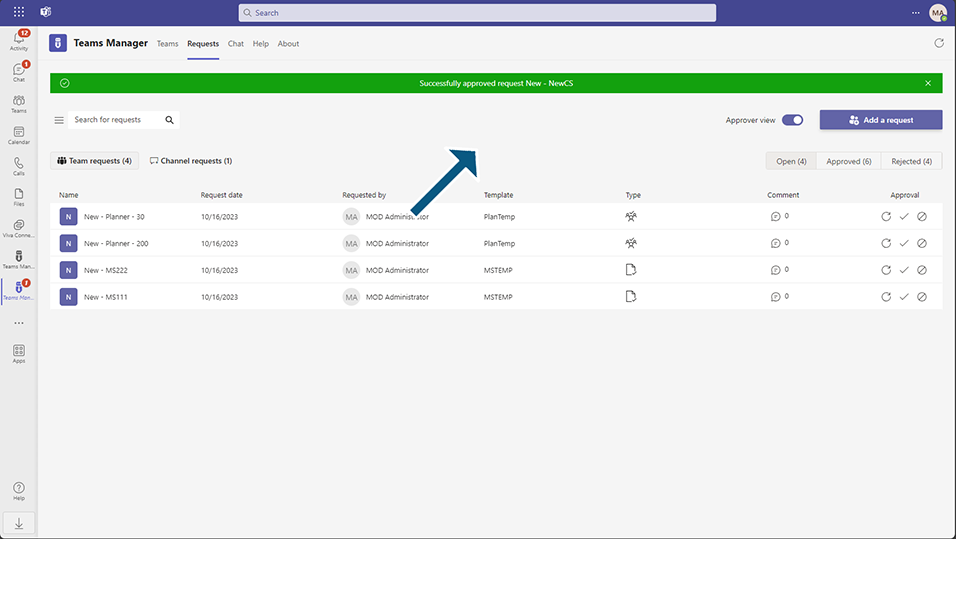
Communication Site is approved and displayed under Active Teams.
Click on the Approved Communication Site team, it should open in same tab, navigate to SharePoint URL and Multiple folder support should be possible.
All the OneNote/other file types created in the Communication Site template should be provisioned in this Communication Site group.
Based on any policy that is applied, naming convention of Communication Site will be changed.
Email and bot notifications are sent.
NOTE: Communication Site under managed Teams may not be displayed if the user has access to more than 1000 sites.
This completes the functionality on creation of Communication Sites when Approval is enabled.